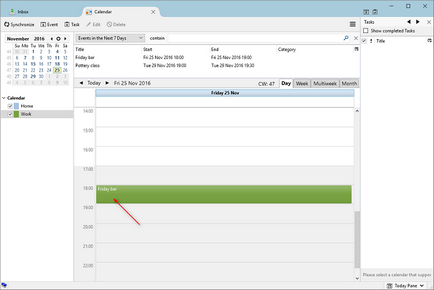У цьому посібнику описано, як налаштувати автоматичну синхронізацію календаря One.com в Thunderbird.
Перед тим як продовжити, переконайтеся, що у вас встановлено додаток Thunderbird з розширенням Lightning.
Примітка: не можна налаштувати календарі відразу для декількох поштових скриньок. Можна одночасно синхронізувати різні календарі одного, але не декількох поштових скриньок.
1. Відкрийте програму Thunderbird
Відкрийте програму Thunderbird і в верхній частині екрану натисніть закладку «Календар», або натисніть праворуч іконку календаря.
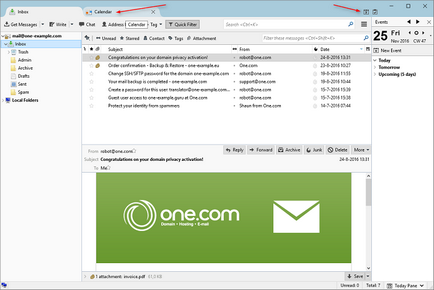
2. Створіть новий календар
Зробіть клацання правою кнопкою миші на наявному календарі і виберіть в меню «Новий календар. ».
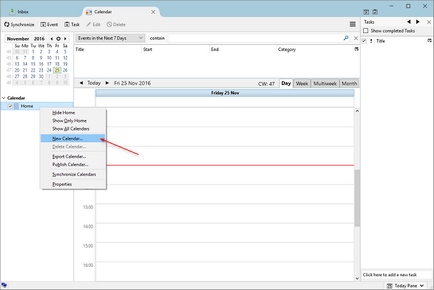
3. Виберіть розташування календаря
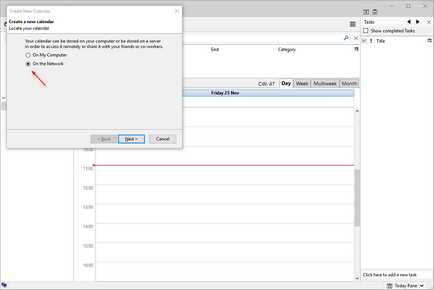
4. Відкрийте електронну пошту One.com
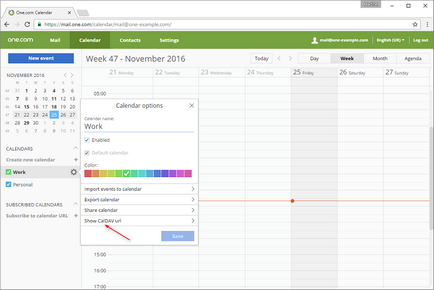
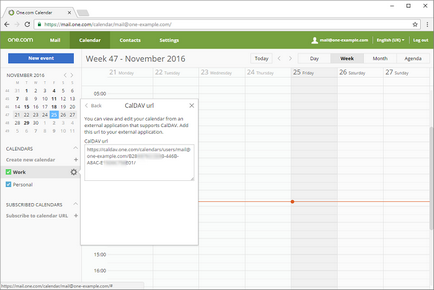
6. Поставте конфігурацію нового календаря
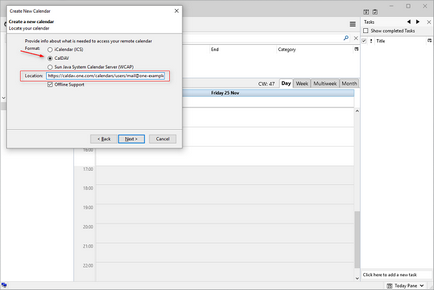
7. Виберіть назву і колір
Введіть назву календаря, виберіть колір і натисніть «Далі».
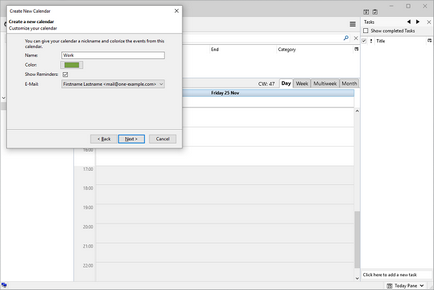
8. Завершіть налаштування
Тепер, коли календар створений, натисніть «Завершити».
9. Створіть подія в системі електронної пошти
Щоб переконатися, що все налаштоване правильно, створіть подію в недавно створеному календарі електронної пошти.
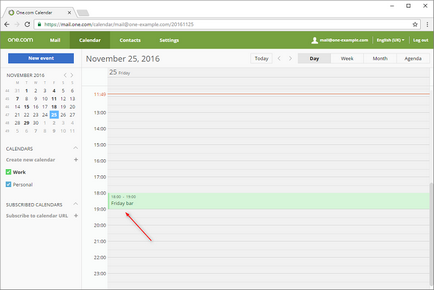
10. Виконайте синхронізацію з Thunderbird
Перейдіть до Thunderbird і в верхньому правому куті натисніть «Синхронізувати».
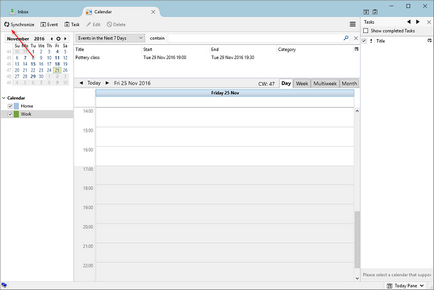
11. Готово!
Подія, створене в системі електронної пошти, повинно з'явитися в програмі Thunderbird. Якщо синхронізувати календар не вдалося, слід перевірити настройки і повторити спробу.