У цій статті описана найповніша інструкція, як налаштувати роутер MikroTik на два провайдера.
Одночасне підключення до двох інтернет-провайдерам використовують, щоб організувати резервний канал зв'язку на той випадок, якщо пропаде зв'язок з одним з провайдерів. В цьому випадку роутер автоматично переключиться на другого провайдера, і ви зможете продовжувати працювати в інтернеті. Підключення до двох провайдерам використовують в організаціях, де потрібно забезпечити постійний доступ співробітників до інтернету.
Для забезпечення отказоустойчивого інтернет-каналу вам знадобиться роутер, який підтримує настройку на кілька провайдерів. Роутери MikroTik прекрасно підходять для даної задачі.
опис підключень
У прикладі ми будемо використовувати роутер MikroTik RB951Ui-2HnD.
У 1-й порт роутера підключений кабель від 1-го провайдера, в 2-ій порт підключений кабель від 2-го провайдера, порти 3-5 і Wi-Fi використовуються для підключення комп'ютерів локальної мережі.

Скидання конфігурації за замовчуванням
За допомогою програми Winbox скидаємо заводську конфігурацію за замовчуванням, щоб налаштувати роутер MikroTik на два провайдера з нуля:
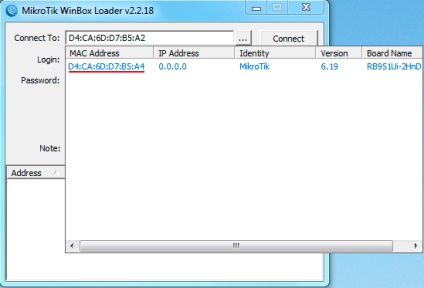
Налаштування 1-го WAN порту
Налаштовуємо 1-й порт на динамічне отримання мережевих налаштувань від провайдера по DHCP.
- Відкрийте меню IP - DHCP Client;
- Натисніть кнопку Add (синій хрестик);
- У вікні в списку Interface виберіть інтерфейс ether1;
- Натисніть кнопку OK.
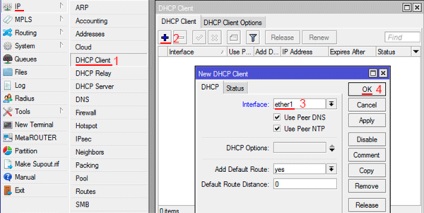
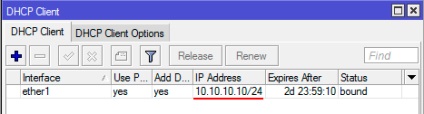
Перевіримо, що є підключення до інтернет. Відкрийте меню New Terminal і введіть команду ping ya.ru. Як бачите, пінг є.
Налаштування 2-го WAN порту
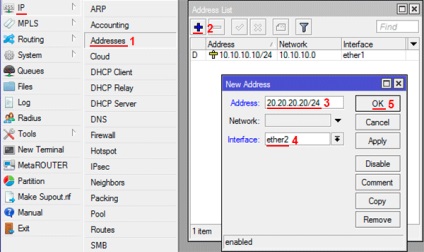
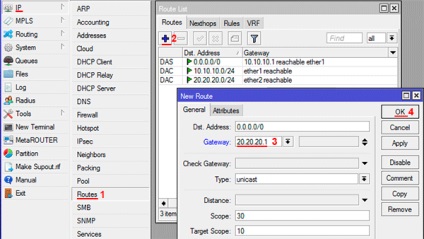
Перевіримо, що є підключення до інтернет. Вимкніть кабель першого провайдера, відкрийте меню New Terminal і введіть команду ping ya.ru.
Пінги йдуть, значить все налаштовано правильно. Можна підключити кабель першого провайдера назад.
Налаштування LAN портів 3-5 і Wi-Fi
LAN порти 3-5 будуть об'єднані з Wi-Fi інтерфейсом в єдину локальну мережу, до якої будуть підключатися комп'ютери.
Об'єднуємо LAN порти 3-5 в свитч
- Відкрийте меню Interface;
- Зробіть подвійне клацання миші по інтерфейсу ether4;
- У списку Master Port виберіть ether3 (головний порт нашого світча);
- Натисніть кнопку ОК.
Повторіть те ж саме для інтерфейсу ether5.
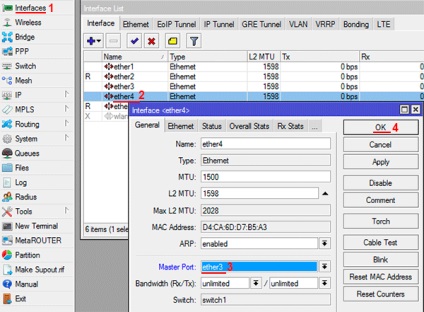
Навпаки портів ether4 і ether5 з'явиться буква S (Slave - ведений).
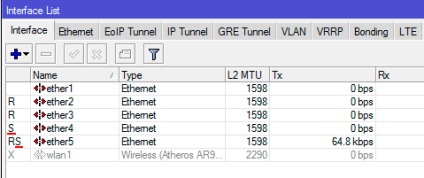
Створюємо інтерфейс Bridge-local і об'єднуємо в ньому LAN порти і Wi-Fi
Щоб LAN порти 3-5 об'єднати з Wi-Fi в одну мережу, потрібно створити bridge інтерфейс, і додати в нього майстер порт світча ether3 і Wi-Fi інтерфейс wlan1.
Створюємо інтерфейс bridge-local:
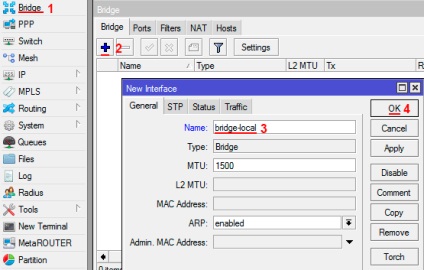
Додаємо головний порт світча ether3 в bridge-local:
- Перейдіть на вкладку Ports і натисніть кнопку Add (синій хрестик);
- У списку Interface виберіть головний ethernet порт світча ether3;
- У списку Bridge виберіть інтерфейс bridge-local;
- Натисніть кнопку OK.
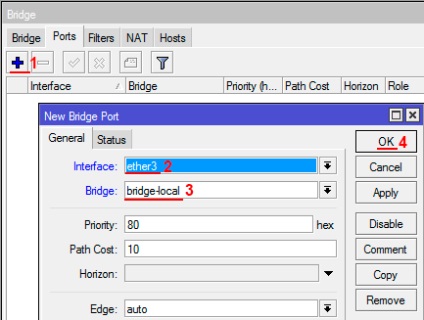
Додаємо Wi-Fi інтерфейс в bridge-local:
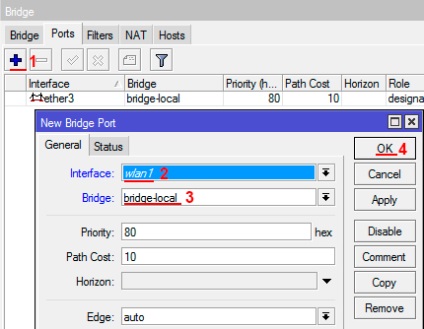
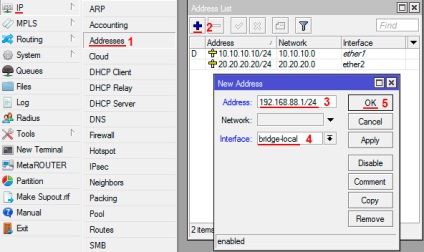
Налаштовуємо DHCP сервер локальної мережі.
Щоб комп'ютери, підключені до роутера, отримували мережеві настройки автоматично, налаштуємо DHCP сервер:
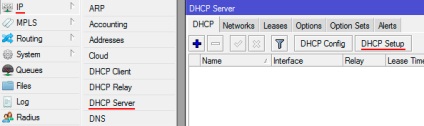
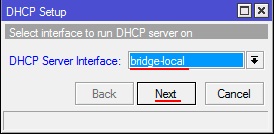
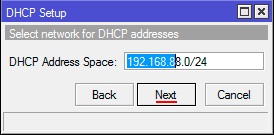
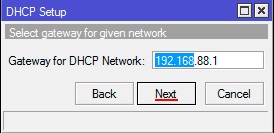
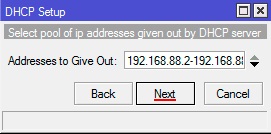
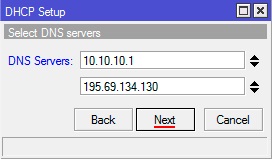
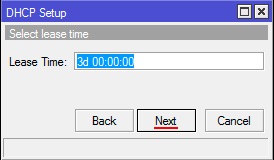
Налаштування Wi-Fi
Спочатку включимо Wi-Fi:
- Відкрийте меню Wireless;
- Натисніть лівою кнопкою миші на інтерфейсі wlan1 і натисніть кнопку Enable (синя галочка).
Створюємо пароль для підключення до точки доступу MikroTik:
- Відкрийте вкладку Security Profiles і зробіть подвійне клацання лівою кнопкою миші по default;
- У вікні в списку Mode виберіть dynamic keys;
- Поставте галочку навпроти реєстрації за протоколом WPA2 PSK;
- В поле WPA2 Pre-Shared Key введіть пароль для підключення до Wi-Fi точки;
- Натисніть кнопку OK.
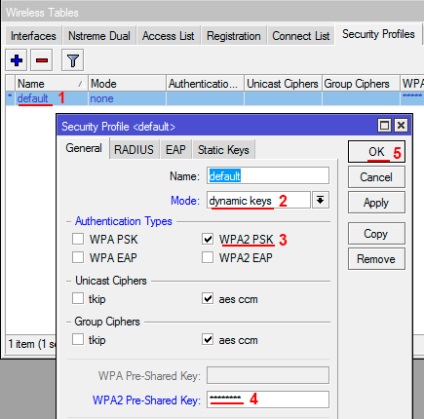
Налаштовуємо параметри Wi-Fi точки MikroTik:
- Відкрийте вкладку Interfaces і зробіть подвійне клацання лівою кнопкою миші на Wi-Fi інтерфейсі wlan1. щоб зайти в його налаштування;
- Перейдіть на вкладку Wireless;
- У списку Mode виберіть режим роботи ap bridge;
- У списку Band виберіть 2GHz-B / G / N (в яких стандартах буде працювати Wi-Fi точка);
- У списку Channel Width вкажіть ширину каналу 20 / 40Mhz HT Above. щоб бездротові пристрої змогли підключитися на максимальній швидкості з шириною каналу 40 МГц;
- У списку Frequency вкажіть, на якій частоті буде працювати Wi-Fi;
- В поле SSID вкажіть ім'я Wi-Fi мережі;
- Натисніть кнопку OK.
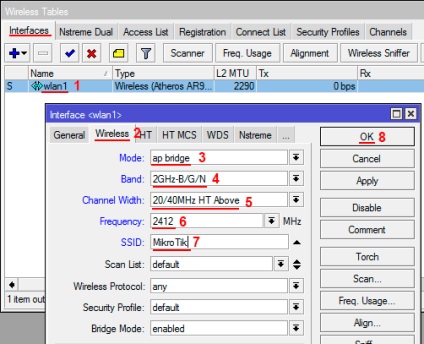
Налаштування NAT
Щоб комп'ютери отримали вихід в інтернет, необхідно налаштувати NAT.
Додаємо правило NAT для першого провайдера:
- Відкрийте меню IP - Firewall;
- Перейдіть на вкладку NAT;
- Натисніть кнопку Add (синій хрестик);
- У вікні на вкладці General в списку Chain має бути вибрано srcnat;
- У списку Out. Interface виберіть інтерфейс першого провайдера ether1;
- Перейдіть на вкладку Action;
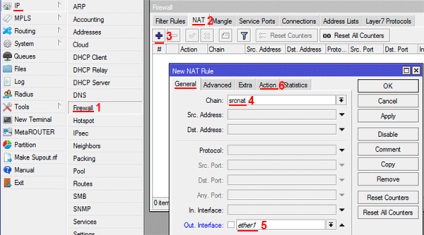
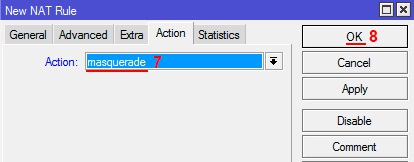
Додаємо правило NAT для другого провайдера:
- На вкладці NAT натисніть кнопку Add (синій хрестик);
- У вікні на вкладці General в списку Chain має бути вибрано srcnat;
- У списку Out. Interface виберіть інтерфейс другого провайдера ether2;
- Перейдіть на вкладку Action;
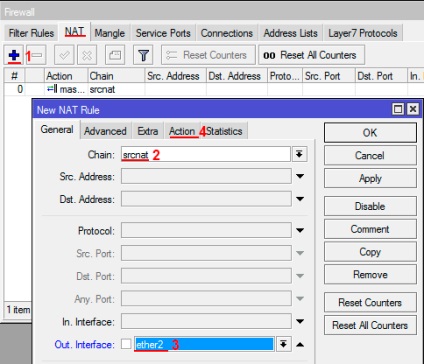
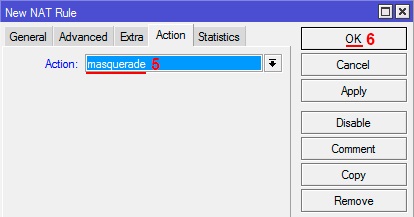
Тепер на підключених до роутера комп'ютерах повинен з'явитися інтернет. Перевірте це.
Налаштування перемикання інтернет каналів між двома провайдерами
Для настройки перемикання інтернет каналів між двома провайдерами будемо використовувати маршрути (Routes) і вбудовану утиліту Netwatch.
У нас буде два маршрути, через які може йти інтернет трафік. Весь трафік буде йти за замовчуванням через 1-го провайдера.
Якщо раптом пропаде зв'язок з 1-им провайдером, то ми активуємо 2-ий маршрут, і весь трафік піде через 2-го провайдера.
Як тільки відновиться зв'язок через 1-го провайдера, ми деактивувавши 2-ий маршрут, і весь трафік піде через 1-го провайдера.
Спочатку видалимо маршрут через першого провайдера, який створився автоматично, оскільки ми не можемо редагувати його властивості.
- Відкрийте меню IP - Routes;
- Клацніть лівою кнопкою миші по маршруту першого провайдера зі шлюзом 10.10.10.1 unrechable;
- Натисніть кнопку видалити (червоний мінус).
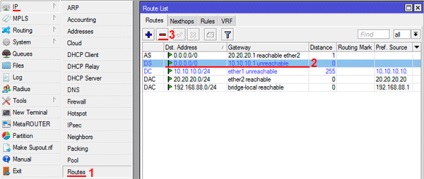
Тепер змінимо параметри маршруту другого провайдера:
- Зробіть подвійне клацання лівою кнопкою миші по маршруту другого провайдера;
- В поле Gateway повинен бути вказаний шлюз другого провайдера 20.20.20.1;
- В поле Distance ставимо пріоритет 2;
- Натисніть кнопку Comment;
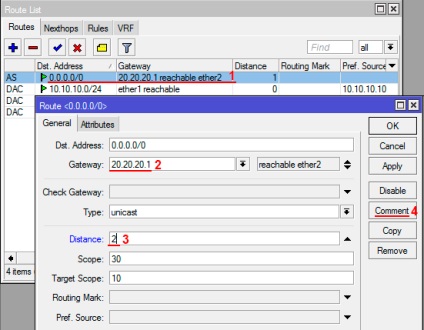
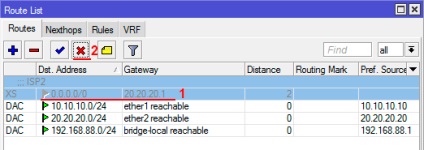
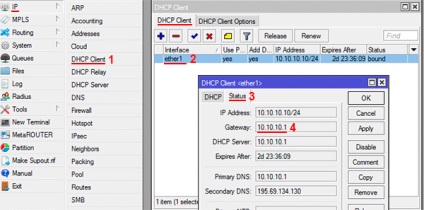
Тепер додаємо маршрут через першого провайдера:
- Відкрийте меню IP - Routes;
- Натисніть кнопку Додати (синій плюсик);
- В поле Gateway вкажіть шлюз першого провайдера 10.10.10.1;
- В поле Distance ставимо пріоритет 3;
- Натисніть Comment;
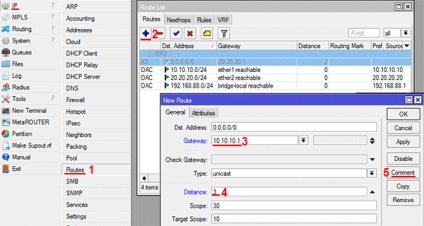
3-й маршрут знадобиться для того, щоб сервер Google за замовчуванням пінгувати тільки через 1-го провайдера.
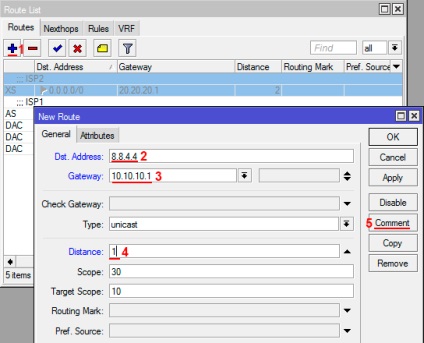
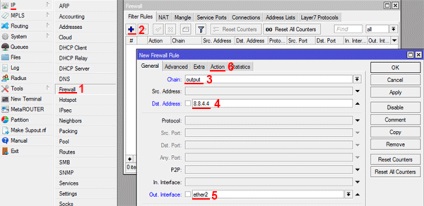
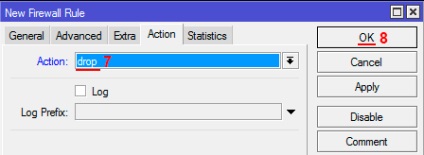
- Відкрийте меню Tools - Netwatch;
- Натисніть кнопку Додати (синій плюсик);
- В поле Host вкажіть сервер Google 8.8.4.4. який утиліта буде пінгувати;
- В поле Interval вкажіть інтервал часу 00:00:05. через який буде пінгувати сервер. Для налагодження роботи скриптів поставимо невеликий інтервал 5 секунд. Після налагодження перемикання між двома провайдерами збільшимо інтервал до 30 секунд.
- Перейдіть на вкладку Down;
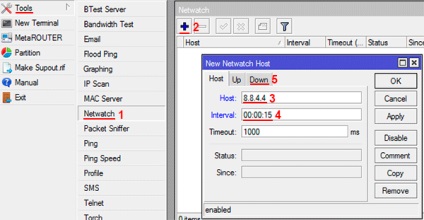
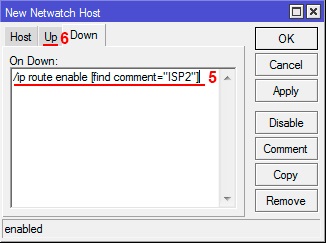
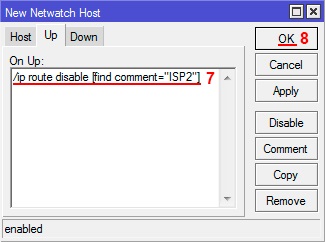
Перевірка перемикання інтернету між двома провайдерами
Перевіримо, як працює перемикання між двома провайдерами.
- Відкрийте меню IP - Routes. Маршрут другого провайдера повинен бути сірого кольору, тобто не активний;
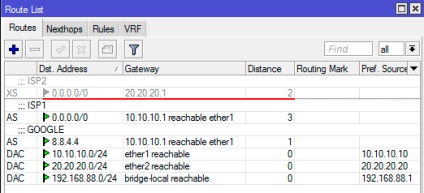
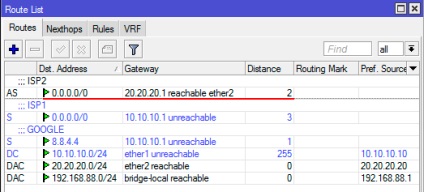
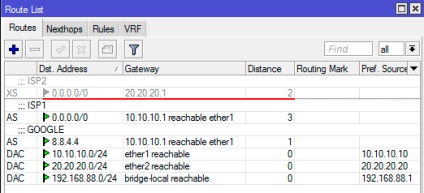
Налаштування роутера MikroTik на два провайдера працює правильно. Тепер можна збільшити інтервал пингования сервера Google.
- Відкрийте меню Tools - Netwatch;
- Зробіть подвійне клацання лівою кнопкою миші по 8.8.4.4;
- На вкладці Host в поле Interval вкажіть інтервал часу 00:00:30 - 30 секунд.
- Натисніть кнопку OK.

На цьому настройка маршрутизатора Мікротік на два провайдера завершена.