1. Жовта смуга з назвою програми говорить про те, що Ви працюєте в Демо версії, пробної. Програма вимагає активації. Як це зробити - купити або знайти в інтернеті архів з таблеткою
2. Програма ProShow - настройки проводяться за допомогою діалогового вікна «Параметри програми». Параметри програми - це той розділ, в якому ви встановлюєте налаштування, які будуть застосовуватися до всієї програми. Вони впливають на дії програми


3. Зовнішній вигляд (Appearance). Тут можна змінювати налаштування відображення зовнішнього вигляду списку папок, тексту нових слайдів і зовнішній вигляд робочого простору.
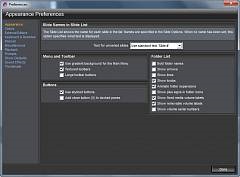
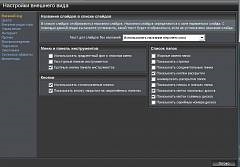
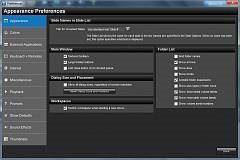
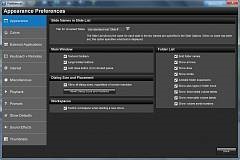

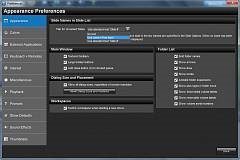
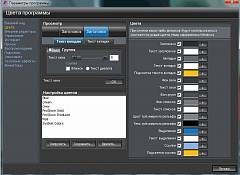

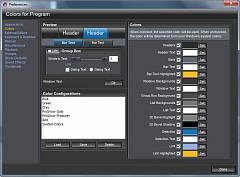
Ця установка розрахована чисто на любителя. Подобаються вам переходи з чіткою кордоном - включіть її. В іншому випадку вимкніть.
Клацання по списку, що розкривається покаже всі монітори, які вдасться визначити системі, і у них будуть номери телефонів, призначених Windows. Виберіть потрібний номер монітора і він завжди буде використовуватися за замовчуванням для повноекранного відтворення. Майте на увазі, що дана настройка впливає тільки на спосіб відтворення і не впливає на обраний вами кінцевий формат презентації.
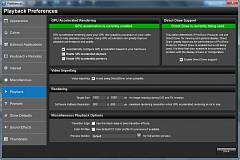
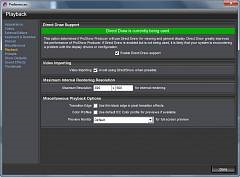
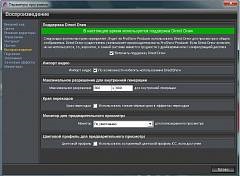
7. Якщо ви любитель звукових сповіщень, які супроводжують будь-які дії в програмах, то розділ «Звукові ефекти» буде вам корисний. Цей розділ дозволяє вибирати звукові події для різних завдань програми.
Ці події можна розділити на три групи:
При відкритті діалогових вікон, наприклад, для введення інформації.
При закритті діалогових вікон.
При завершенні програмою певного дії.
ProShow не має власних звукових ефектів. Вам доведеться в цьому випадку самому підбирати звукові ефекти. Як ефектів ви можете вибирати звукові файли WAV.
Для вибору звукового ефекту спочатку поставте прапорець поруч з дією, для якого вам потрібен звуковий ефект. Натисніть кнопку «Огляд» (Browse), знайдіть бажаний звуковий файли на жорсткому диску і натисніть кнопку «Відкрити» (Open). Тепер звук буде пов'язаний з обраним дією.
Функція звукових ефектів особливо корисна при виконанні безлічі автоматичних функцій генерації в програмі. Наприклад, ви запускаєте процес генерації кінцевої презентації перед записом на компакт-диск і відходите на якийсь від час від комп'ютера. Через деякий час програма завершує процес генерації. Якщо ви призначите звуковий ефект на подію «Дія виконано» (Action Done), то програма повідомить вас звуком про завершення генерації презентації і запису диска. Адже це нескладно включити динаміки і тепер можна зайнятися чимось ще. І якщо ви відійшли в сторону, то отримаєте звукове повідомлення про завершення операції.
Розділ «Звуки при згортанні» (Sounds When Minimized) дозволяє включати звук на той період, коли вікно програми згорнуто. Це буває корисним, коли ви під час запису диска працюєте над чимось ще. По завершенні процесу буде поданий звуковий сигнал.
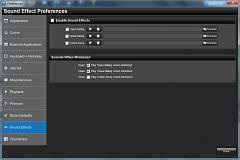
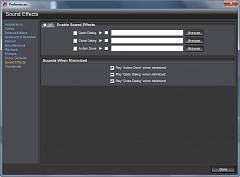
8. Налаштування мініатюр. У списку файлів розташовані мініатюри зображень, які можна використовувати в презентаціях. Розмір їх не строго фіксований для всіх комп'ютерів. Можна використовувати вікно параметрів програми для зміни розміру мініатюр в списку файлів. Вам пропонують будь-який з 7 розмірів. Крім того, можна вибрати власний розмір, який найбільше відповідає вашим перевагам.
Панель «Розмір мініатюр» (Thumbnail Size) містить колонку з 7 попередньо встановлених дозволів, починаючи від 48 × 48 і закінчуючи 130 × 130. Розмір дан в пікселях.
Максимальний розмір мініатюр 180 × 180. Це стосується пропозицій програми. Налаштування користувача розташовані під колонкою «Настроювані розміри» (Custom Thumbnail Size). Вибір однієї з них зробить активної панель настройки розмірів мініатюр. Можна клацнути мишею і перетягнути сюди затінене значок мініатюри для установки нестандартного розміру.
ProShow запам'ятовує до 7 розмірів - для кожного випадку, перерахованого в панелі.
Панель «Відомості про мініатюрах» (Thumbnail Information) надає можливість вибрати інформацію про зображення, яка буде відображатися в списку файлів. Можна вибрати пристойну кількість інформації, встановивши відповідні прапорці. При цьому, знявши прапорці, можна відмовитися від непотрібної вам інформації. За замовчуванням включено тільки відображення імені файлів (Filename).
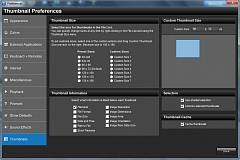
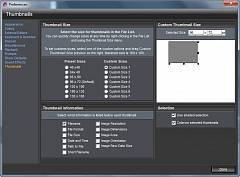



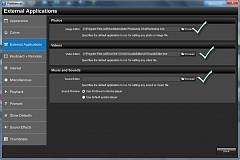
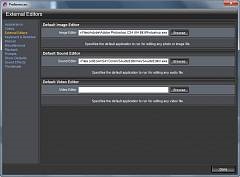

10. Клавіатура і дистанційне керування (Keyboard Remotes) - налаштування цієї групи дозволяє змінювати клавіші для відтворення, а також налаштовують роботу програми з пультом дистанційного керування.
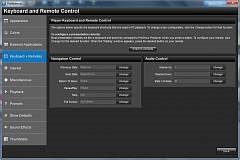
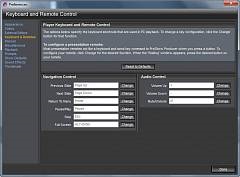
При відтворенні презентацій в форматі ЕХЕ за допомогою клавіатури можна починати відтворення, призупиняти відтворення, переходити в інше місце презентації та багато іншого. За допомогою налаштувань можна призначити поєднання клавіш різним діям.
Оскільки більшість презентацій з віддаленого доступу працюють від натискання клавіш, тому програму можна налаштувати так, щоб вона відповідала вашим вимогам з точки зору управління клавіатурою.
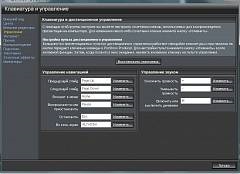
Налаштування клавіатури або пульта дистанційного керування для роботи з ProShow є інтерактивним процесом. Це означає, що ви говорите програмі, яку кнопку хочете змінити, програма просить вас натиснути цю кнопку і ви натискаєте ту кнопку, яку хочете використовувати для певної дії.
Для отримання доступу до цих налаштувань у вікні параметрів програми перейдіть в розділ «Управління».
Там ви побачите два набори налаштувань - «Управління навігацією» і «Управління звуком».
Якщо ви плануєте використовувати презентацію з пультом дистанційного керування, то необхідно налаштувати кнопки пульта так, щоб вони відповідали налаштувань клавіатури. Замість того, щоб налаштовувати кнопки пульта на щось специфічне типу «Кнопка 1», зробіть настройки такі, щоб можна було використовувати дійсні клавіші клавіатури типу «Сторінка вгору». Використовуйте документацію до свого пульту для пошуку відомостей про його налаштуваннях. Після цього вже можна пов'язувати ці кнопки з діями програми.
Процес цей простий. Натисніть кнопку «Змінити» (Change) поряд з дією, яке ви бажаєте змінити. Після появи вікна, що очікує натискання клавіш, натисніть клавішу, яку хочете використовувати для дії, незалежно від того, де вона знаходиться, на пульті дистанційного керування або на клавіатурі. Зміна набуде чинності негайно.
11. Інше (Miscellaneous) - цей набір включає в себе різні настройки, які тим чи іншим чином впливають на поведінку програми.
У цьому розділі ви знайдете масу налаштувань місцевого значення, хоча всі вони дуже важливі, хоч і включені в групу «Інше».
Панель «Оновлення» (Upgrades) дозволяє вибирати, чи буде програма автоматично перевіряти оновлення і як часто це робити. За допомогою прапорця можна ввімкнути або вимкнути автоматичну перевірку оновлень. Можна задати кількість днів, через які програма буде перевіряти оновлення, треба лише ввести число у відповідне поле.
Розділ «Автоматичне збереження і резервування» (Autosaves Backups) дуже важливий. Він дозволяє вказати, як часто треба виконувати автоматичне збереження презентацій, над якими ви працюєте. За замовчуванням значиться 300 секунд, але при бажанні можна вказати інше значення. Пам'ятайте, що збереження великих презентацій вимагає декількох секунд і якщо ви будете зберігати їх занадто часто, то паузи при автоматичному збереження будуть переривати вашу роботу.
Поле резервного копіювання дозволяє визначити, скільки створених раніше варіантів презентацій програма буде зберігати. За умовчанням вона зберігає 10, але можна зробити і менше. 10 - це максимум.
Функція автоматичного збереження не замінює оригінальний файл презентації. Програма створює окремий файл при збереженні. Якщо ви зробите зміни, а вони вам не сподобаються, а автоматичне збереження включено, то програма НЕ перезапише презентацію, над якою ви працюєте.
Зауважте, що резервні копії презентацій мають в своїх іменах зростаючі номера. Файл вашої презентації завжди буде найновішим, при цьому остання збережена презентація буде називатися «Імя.ВАК». Пізніші версії будуть називатися від «Імя.В01» до «Імя.В10».
Панель «Вибране» (Favorites) дозволяє програмі автоматично додавати файли до списку вибраного основного вікна програми. Якщо ви хочете, щоб програма сама додавала часто відвідувані папки і використовуються для створення презентацій папки в обране, то включіть цю опцію. За замовчуванням вона включена. Майте на увазі, що за замовчуванням список обраного прихований. Його можна зробити видимим з головного меню.
ProShow має кілька опцій, які спрацьовують при запуску програми. До них відноситься відображення корисних порад і яка папка буде відкриватися при запуску.
Панель «Загальні параметри запуску» (General Startup Options) має опцію для відключення екранної заставки при запуску програми. Якщо вона вам не потрібна, то поставте цей прапорець.
Панель «Папка при запуску» (Startup Folder) дозволяє вибрати папку, яку ProShow буде відкривати за замовчуванням при запуску. Зазвичай програма показує останню папку, з якої ви працювали в останньому сеансі. Якщо треба, щоб при запуску програма відривала завжди одну і ту ж папку, виберіть «Зазначена» і вкажіть її в провіднику
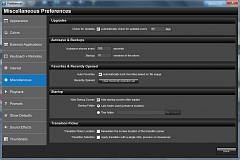
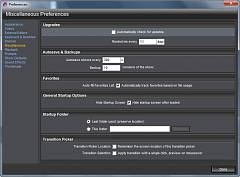
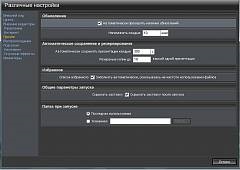
12. Запуск (Startup) - ці настройки впливають на поведінку програми при її запуску.
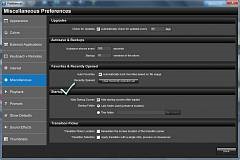
13. Інтернет (Internet) - тут можна вибрати браузер за замовчуванням для ProShow, ввести дані про поштових серверах і багато іншого.
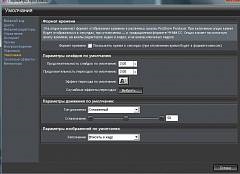
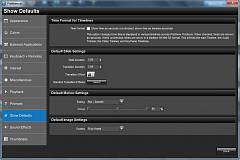
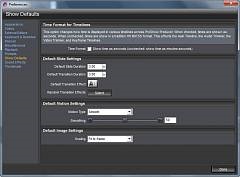
За матеріалами інтернет ресурсів
Теги: Налаштування ProShow Producer.