
Вітаю вас, дорогі друзі. У цій статті я покажу вам, як правильно налаштувати ваш блог на движку WordPress (Вордпресс) після його установки на хостинг. Почнемо мабуть з того, що даний настройки, які будуть описуватися трохи нижче, потрібно буде виконати відразу ж, не відкладаючи їх у довгу шухляду, з тієї простої причини, що в недалекому майбутньому у вас можуть статися непоправні помилки, які вже не можна буде виправити.
Точніше можна буде, але через зміну налаштувань у вас можуть з'явитися проблеми з пошуковиками, які це вже точно врахують при подальшому його просуванні. Тим більше до нового і щойно створеного сайту, блогу пошукові системи відносяться дуже обережно і недовірливо на підставі того, що в інтернеті щодня з'являються сотні ГС (говно-сайтів) живуть від сили пару місяців, призначення яких є швидко заробити грошей своєму власникові на таких біржах посилань, як Sape.
Тому такі пошукові системи як Яндекс і не довіряють молодим сайтам, побоюючись, що вони скоро зникнуть. Так що будьте впевнені, що з найперших днів створення вашого проекту вас будуть в прямому сенсі розглядати під лупою цілих півроку, а то й більше до тих пір, поки не визнають ваш ресурс не ГС. Але щоб прискорити цей процес, потрібно з найперших, же днів почати подобатися пошуковим машинам, а без спочатку правильного налаштування блогу на движку WordPress (Вордпресс) це буде важко.
Тим більше там такі установки можуть стояти, які зведуть всю вашу роботу нанівець. Наприклад, чого варта лише один пункт, який може заборонить індексувати ваш сайт, блог пошуковим машинам, які може ніколи і не внесуть його в свою пошукову базу. Сподіваюся, тепер ви краще розумієте чому так важливо правильно налаштувати WordPress перед тим як починати його заповнювати і просувати. Отож, не будемо більше відкладати цю справу і приступимо до його налаштуванні.
2) Перед вами відкриється віконце, в яке треба буде ввести свій логін admin і пароль, який ви сформували раніше. Якщо ви його забули або не знаєте, то запитайте про нього у вашого хостера, який реєстрував ваш сайт (домен).
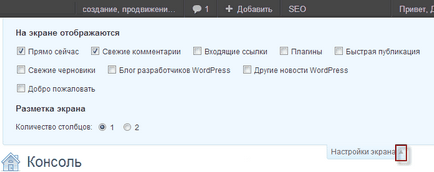
3) Тепер перед вами з'являться перші настройки консолі (меню) WordPress, які будуть виводитися на головній сторінці, як віджети (колонки). В основному все це стосується новин і оновлень плагінів. самого движка WordPress і т.д. По суті, тут можна взагалі не ставити галочки, так як все це неважливо.
4) Гуд, після цього перед вами нарешті таки з'явиться сама адміністративна панель блогу. У лівій колонці знаходяться основні настройки. Для початку рекомендую вам зайти в «консоль» «оновлення» і оновити всі плагіни, які стоять за замовчуванням і заодно сам движок WordPress.
6) Ок тепер перейдіть в «настройки» «загальні».
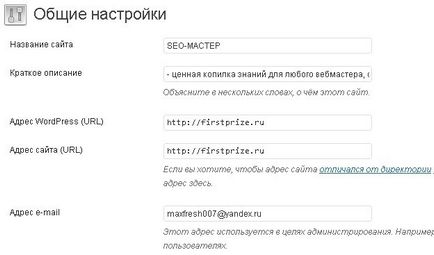
Назва сайту - тут введіть назву свого сайту. У назву можете вписати своє ім'я та прізвище, як це роблять багато.
Короткий опис - напишіть в двох словах, про що ваш сайт. Приклад ви можете бачити на моєму блозі.
Членство - поставте тут галочку, якщо хочете дозволити реєструватися на вашому блозі іншим користувачам.
Часовий пояс - тут виберіть ваш часовий пояс міста. Якщо ви його не знаєте, то просто виберіть місто з наданого списку.
Перший день тижня - тут поставте перший день тижня понеділок. Якщо чесно без поняття, навіщо ця функція, мабуть у кого-то тиждень починається з суботи. Після того як все зробите, збережіть налаштування.
7) Тепер йдемо в «настройки» «написання».
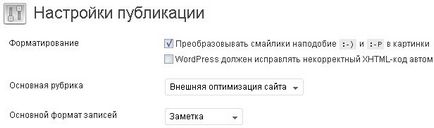
8) Гуд, тепер переходимо в «настройки» «читання».
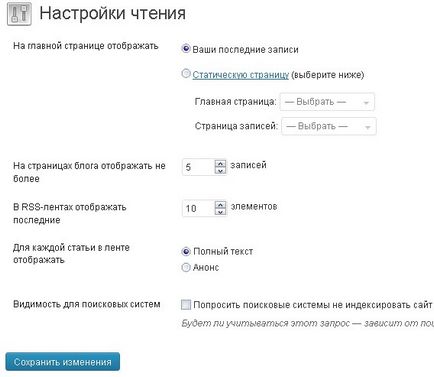
На сторінках блогу відображати не більше - тут ви можете вказати кількість виведених анонсів (невеликого опису) статей на головній сторінці блогу.
У RSS-стрічках відображати останні - ту теж саме.
Для кожної статті в стрічці відображати - тут обов'язково вибираємо «анонс» а то ваші статті будуть красти погані дяді і публікувати їх на своїх сторонніх сайтах!
Видимість для пошукових систем - поставивши тут галочку, ви можете заборонити індексувати ваш сайт, але це скоріше рекомендація для них, ніж прямий указ.
9) Тепер йдемо в «настройки» «постійні посилання».
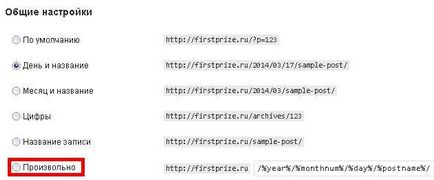
10) Ок, тепер переходимо в «настройки» «медіафайли».
Тут має сенс міняти настройки, якщо ви будете користуватися яким-небудь плагіном галерей, у якого є функція збільшення картинок. В основному тут ви вказуєте максимальний і мінімальний розмір ширини і висоти зображення, які можна буде завантажити на WordPress.
11) Заходимо в «настройки» «обговорення».
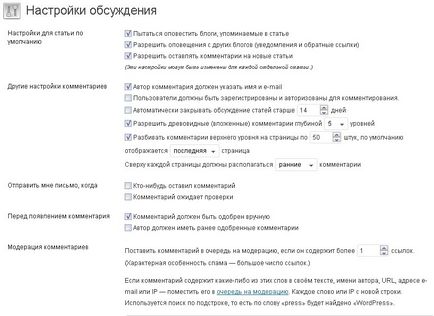
Тут в основному і так все зрозуміло, але все ж деякі моменти я поясню.
Дозволити оповіщення з інших блогів (повідомлення і зворотні посилання) - тут те ж саме, але тільки якщо ви поставите відкриту посилання на сторонній блог.
Що ж, тепер-то ваш блог на движку WordPress (Вордпресс) налаштований правильно і можна приступити до додаткових налаштувань.