У нас тут своя атмосфера.
Група: Засновник
Повідомлень: 12338
З: Київ
Подякували: 3653 раз
Рейтинг: 2792
У статті розповідається, як налаштувати командний інтерфейс керованої форми платформи 8.2
програмістом. Вона зроблена для того, щоб на тонких каналах зв'язку (тонкий клієнт або веб-клієнт, хоча керована форма можлива і на товстому клієнті) оптимізувати обсяг переданих даних.
Керована форма складається з наступних розділів:
- панель розділів
- панель навігації
- панель дій
- Робоча область
Коли необхідно, відкриваються інші області, наприклад область сповіщень.
Панель розділів знаходиться вгорі робочого столу:
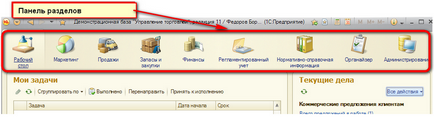
Панель розділів відповідає підсистем в гілці «Загальні» в дереві метаданих в режимі конфігуратора.
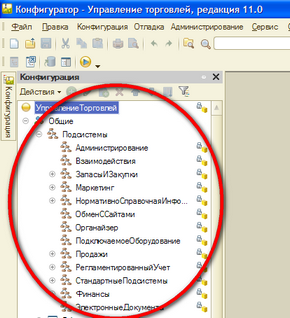
І щоб з'явився відповідний розділ, досить додати підсистему і підпорядкувати їй потрібні об'єкти конфігурації. Для додавання картинки розділу у вікні редагування елемента підсистеми на вкладці «Загальні» вибираємо поле «Картинка» і вибираємо потрібну нам картинку або додаємо свою, інакше за замовчуванням додається така картинка
Розділ «Робочий стіл» буде присутній завжди за замовчуванням.
Щоб зробити невидимою для користувача деяку підсистему, потрібно налаштувати права або приховати її в меню «Командний інтерфейс конфігурації», що викликається з контекстного меню конфігурації.
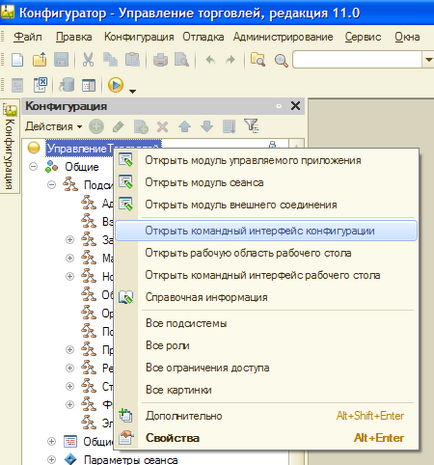
І далі знімаємо «галочки» у потрібних підсистем або у потрібній ролі. І ще можемо поставити будь-який потрібний порядок проходження, рухаючи по стрелочкам вгорі.
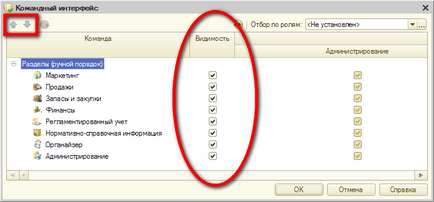
Якщо в конфігурації немає жодної підсистеми, то панель розділів виводитися не буде взагалі.
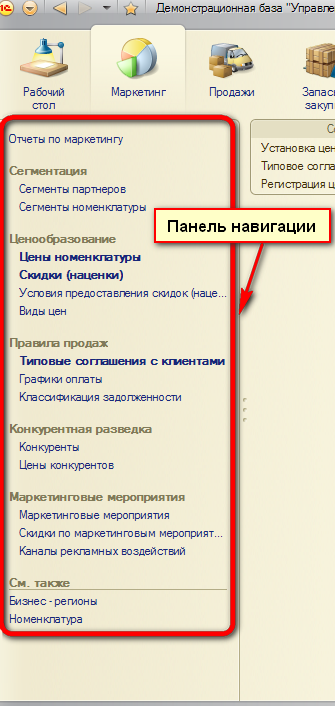
Налаштовується панель навігації з контекстного меню підсистеми:
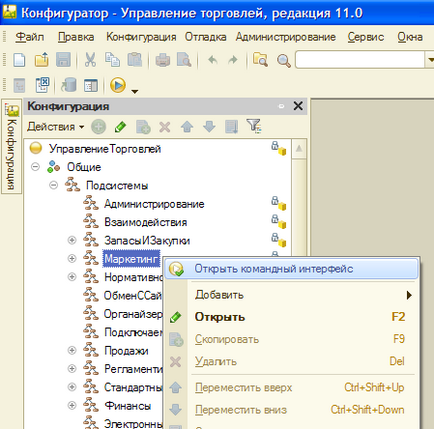
І можемо зняти або поставити «галочки» видимості у елементів, які включені в дану підсистему, а також поміняти елементи місцями, пересуваючи стрілками:
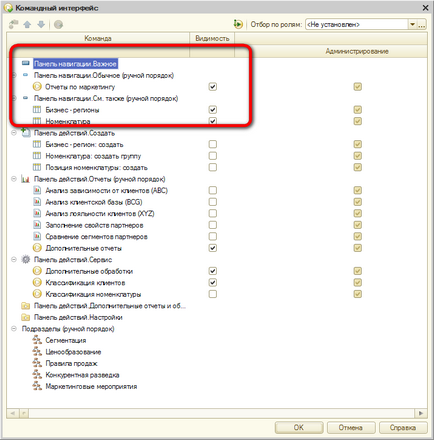
Панель навігації є також і у інших об'єктів конфігурації, і налаштовується на вкладці «Командний інтерфейс форми.
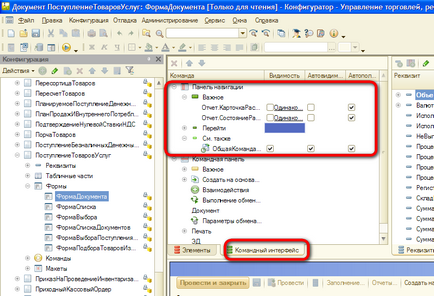
Панель навігації складається з декількох груп:
- важливе
- звичайне
- Перейти
Див. також
Посилання, що розташовуються в панелі навігації «Важливе» виділяються жирним шрифтом:
Групи «Звичайне» і «Перейти» показані простим шрифтом. Перше існує у підсистеми, а друге - у довідників (наприклад підлеглий довідник). документів (реєстр, за яким робляться руху) і т.п.
У самому низу панелі навігації розташована група «Див. також »- це додаткові посилання.
Крім цих груп, програміст може створювати і свої групи панелі навігації.
Панелі навігації, як і панелі розділів також може і не бути.
Панель дій розташована вгорі, під панеллю розділів і над робочою областю:
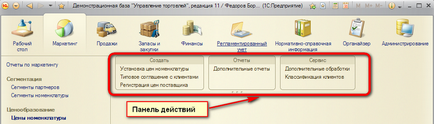
Вона дозволяє викликати службові вікна, наприклад константи.
Налаштовується в тих же меню, що і панель навігації, але, як правило, в підсистемах.
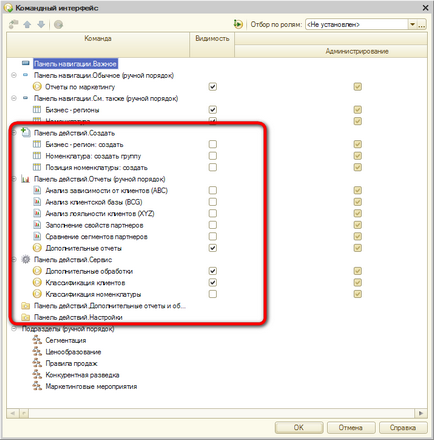
Як і у панелі навігації, у панелі дій є свої групи:
- створити
- Звіти
- сервіс
Перша група створює вікна для створення елементів, друга - викликає звіти, третя - викликає обробки, константи, а також і іншу сервісну інформацію.
Робоча область займає основну частину форми.
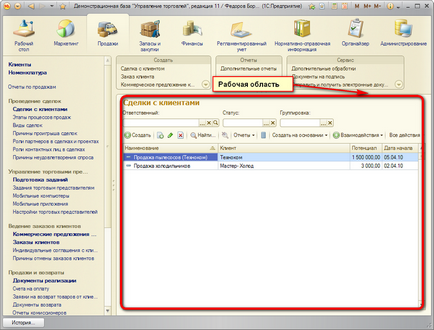
Як правило, тут відображається список обраних об'єктів конфігурації. При виборі іншого об'єкта конфігурації, робоча область заміщається на список нового об'єкта.
Робочий стіл займає першу вкладку, якщо у нас існує панель розділів, і всю форму, якщо панелі розділів немає. Тобто робочий стіл існує завжди. На робочому столі може бути і панель навігації, і панель дій. На робочу область робочого столу можна вивести будь-які керовані форми. Як правило, це найбільш важлива для користувача інформація.
За настройку робочого столу «відповідають» 2 пункту контекстного меню конфігурації
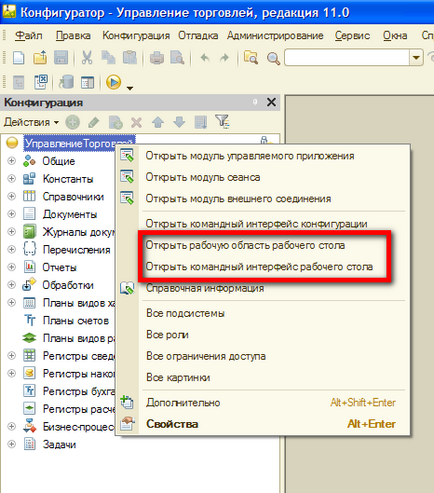
Пункт «Відкрити командний інтерфейс робочого столу» дозволяє налаштувати панель навігації та панель дій робочого столу
На відміну від інших форм редагування, в формі редагування панелі навігації та дій робочого столу є можливість вибору будь-яких об'єктів з лівої частини «Доступні команди».
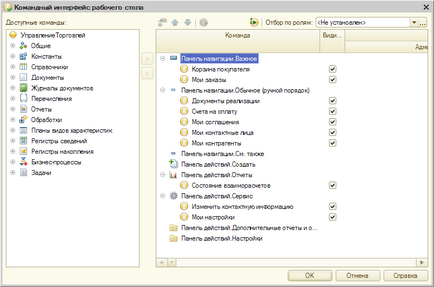
Робочу область можна налаштувати через пункт «Відкрити робочу область робочого столу». Саме цю частину користувач і бачить в першу чергу. Ми бачимо, що є шаблони робочого столу - в одну колонку, в дві колонки однакової ширини і в дві колонки різної ширини.
Нижче подаємо будь керовані форми, які конкретний користувач найчастіше використовує і налаштовуємо видимість і висоту.
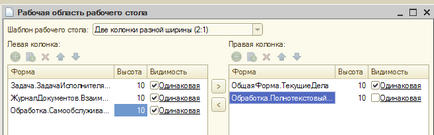
І ось як робочий стіл виглядає по цій настройці
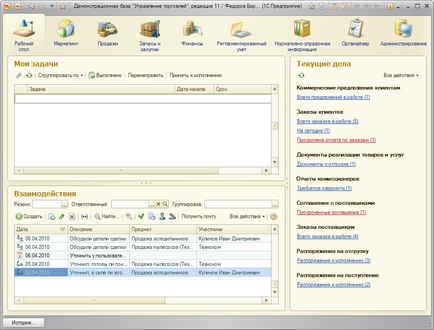
Таким чином ми і описуємо керовану форму в платформі 8.2.
Послуги 1С програміста