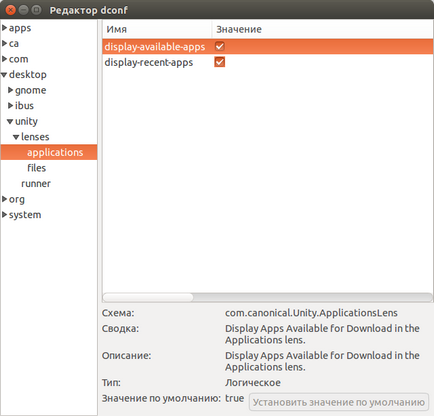Список порад щодо оптимізації Ubuntu 14.04. Мета яких підвищити швидкість її роботи і зручність її використання.
Автозавантаження програм в Ubuntu 14.04
Вже давно, в Убунту, є графічний інтерфейс для управління автозапуском програм. Це програма "Автоматично запускаються" (gnome-session-properties). Знайти її можна в головному меню Dash. Але в цій програмі відображаються не всі автоматично запускаються програми. Частина з них прихована. Щоб це виправити потрібно, в терміналі, виконати дві команди:
sudo sed -i 's / NoDisplay = true / NoDisplay = false / g' /etc/xdg/autostart/*.desktop
sed -i 's / NoDisplay = true / NoDisplay = false / g'
Після цього, в програмі "Автоматично запускаються" будуть видні всі автоматично запускаються програми:

Вимикайте програми обережно. Якщо не знаєте призначення програми, яку хочете відключити, знайдіть інформацію про неї і прочитайте, перш ніж відключати.
Примітка по автозавантаженні програм
В Ubuntu використовується два типи автозавантаження:
- Автозавантаження разом з графічною оболонкою (Unity, GNOME і т.п.).
- Автозавантаження разом з ядром системи, в текстовому режимі.
Програма "Автоматично запускаються" управляє першим типом завантаження. Фізично ж таке завантаження виконується через .desktop файл програми (аналог ярликів Windows), який поміщається в одну з двох папок:
З першої папки програма буде запущена для будь-якого користувача. З другої папки програма буде запущена тільки для того користувача, в чиїй домашній папці буде розміщений ярлик програми.
Можна в ці папки копіювати ярлики потрібних програм навіть вручну. Ярлики всіх доступних програм розміщені в папці / usr / share / applications (з цієї папки їх бере Dash). Після копіювання ярлика в ньому потрібно для властивості "X-GNOME-Autostart-enabled" вказати значення true.
Попереднє завантаження програм на старті Ubuntu
Є спеціальні програми, які керують черговістю завантаження програм в процесі старту операційної системи. Вони упорядковують розміщення завантажуються бінарних програмних файлів таким чином, щоб знизити їх фрагментацію в межах файлової системи. Зниження фрагментації прискорює стартову завантаження ОС.
У багатьох радах по оптимізації Ubuntu згадують програму preload. Її установку можна виконати через термінал:
sudo apt-get install preload
sudo touch /var/lib/preload/preload.state
sudo chmod 644 /var/lib/preload/preload.state
Однак прямо "з коробки" в Ubuntu встановлюється ще одна програма для цієї ж завдання - ureadahead. Потрібно тільки включити її автозапуск.
Примітка
Використання таких програм має сенс тільки в тому випадку якщо на комп'ютері встановлено механічний (HDD) диск. Якщо диск електронний (SSD), тоді сенсу в цих програмах немає, оскільки на SSD дисках фрагментація файлів дуже слабо відбивається на швидкості їх завантаження.
Зменшити розмір системних журналів (логів) Ubuntu
Ubuntu веде цілу купу журналів. Як системних, так і журналів окремих програм і служб.
Як правило всі ці журнали зберігаються в папці / var / log. Якщо ця папка розміщена на розділі root (/) то в деяких випадках можливе таке збільшення розміру цієї папки, коли буде забито все вільне місце на розділі root, аж до неможливості запуску операційної системи. Це нетипова ситуація, але таке трапляється.
Тому краще налаштувати систему зберігання журналів таким чином, щоб знизити обсяг інформації, що зберігається.
Краще це зробити через налаштування спеціальної програми logrotate. Ця програма видаляє архівні копії журналів з вказаною періодичністю. Налаштування програми зберігаються в папці /etc/logrotate.d. Кожен файл в цій папці визначає управління журналами конкретної програми. Наприклад файл /etc/logrotate.d/rsyslog це управління системними журналами. Для зменшення розміру збережених журналів, в цих файлах потрібно вказати параметри rotate 0 і daily. Можна також додати і обмеження за розміром журналу, наприклад size 10M (10 мегабайт).
sudo gedit /etc/logrotate.d/rsyslog
І потім відредагувати цей файл. Так само можна зробити з іншими файлами в цій папці. Можна змінити глобальні налаштування для програми logrotate. через файл /etc/logrotate.conf.
Після зміни налаштувань ротації журналів, можна видалити всі старі журнали (логи). Команда в терміналі:
sudo find / var / log -type f -name "* .gz" -delete
Tmp папку в оперативну пам'ять
Можна перемістити папку тимчасових файлів в оперативну пам'ять. Через редагування файлу fstab:
sudo gedit / etc / fstab
і додати рядок tmpfs / tmp tmpfs defaults, noexec, nosuid 0 0
Однак робити це потрібно з обережністю.
По-перше оціните поточний розмір цієї папки (на диску) - можливо вона "з'їсть" занадто багато оперативної пам'яті.
По-друге в цій папці якісь програми можуть зберігати дані, які вони використовують після перезапуску системи.
Використання swap на диску
Можна змінити умови при яких система починає використовувати дисковий swap. За замовчуванням, Ubuntu починає використовувати дисковий swap, коли оперативна пам'ять зайнята на 40% або більше. Можна змінити цю поведінку.
sudo gedit /etc/sysctl.conf
і в кінець файлу додати рядок: vm.swappiness = 10
Потім виконати перезавантаження параметрів: sudo sysctl -p
Параметр vm.swappiness = 10 вказує, що дисковий своп буде використаний при заповненні оперативної пам'яті на 90%.
Зміна параметрів кешування запису на диск
Ubuntu кешируєт (в оперативну пам'ять) всі операції запису на диск. І потім виконує їх в відкладеному режимі. Керуючи настройками кеша запису можна прискорювати роботу системи з ризиком втрати даних. Або навпаки сповільнювати роботу, зменшуючи ризик втрати даних. Є кілька параметрів кешування запису на диск, за допомогою яких можна отримувати різні ефекти.
- vm.dirty_background_ratio - розмір оперативної пам'яті для розміщення підготовлених для запису сторінок кеша.
- vm.dirty_ratio - розмір оперативної пам'яті для розміщення загального кеша запису.
- vm.dirty_expire_centiseconds - вказує інтервал часу знаходження підготовлених для запису сторінок кеша в пам'яті.
- vm.dirty_writeback_centisecs - вказує інтервал часу після закінчення якого системний процес, що виконує скидання кешу на диск, виходить зі сплячого режиму і перевіряє необхідність виконання операцій скидання кешу на диск.
Всі ці параметри записуються в файл sudo gedit /etc/sysctl.conf.
Приклад 1. Збільшення розміру кешу записи (прискорення роботи системи):
- vm.dirty_background_ratio = 50
- vm.dirty_ratio = 80
Приклад 2. Зменшення розміру кеша запису:
- vm.dirty_background_ratio = 5
- vm.dirty_ratio = 10
Дізнатися поточні значення цих параметрів можна командою sysctl -a | grep dirty.
Змінювати ці параметри потрібно з обережністю. Чітко розуміючи їх взаємний вплив, їх зв'язок з розміром оперативної пам'яті, а також можливі побічні ефекти.
Збільшення розміру кешу або інтервалів часу може привести до втрати даних при відключенні живлення або критичному збої системи.
Великий розмір кеша в комплексі з великим об'ємом запитів на запис може періодично створювати ситуацію коли будуть на тривалий час блокуватися запити на запис, оскільки системі потрібно буде скинути на диск великий обсяг даних із заповненого кеша.
Прискорення меню Dash
Можна відключити пошук в Інтернет-джерелах коли ви пишете щось в пошуковому рядку меню Dash. Через графічний інтерфейс: "Настройки - захист і приватність - пошук: відображати результати пошуку в Інтернет".
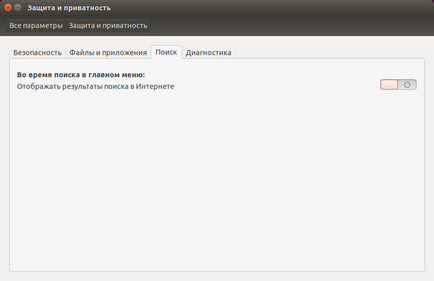
Або через термінал: gsettings set "com.canonical.Unity.Lenses" remote-content-search none.
Крім цього можна відключити і пошук комерційних пропозицій в онлайн-магазинах. Команда в терміналі:
gsettings set "com.canonical.Unity.Lenses" disabled-scopes "[ 'more_suggestions-amazon.scope', 'more_suggestions-u1ms.scope', 'more_suggestions-populartracks.scope', 'music-musicstore.scope', 'more_suggestions -ebay.scope ',' more_suggestions-ubuntushop.scope ',' more_suggestions-skimlinks.scope '] "
gsettings set org.gnome.gedit.preferences.encodings auto-detected "[ 'UTF-8', 'WINDOWS-1251', 'CURRENT', 'ISO-8859-15', 'UTF-16']"
Скроллбар Unity традиційного виду
За замовчуванням, в Unity, скроллбар приховувані. Але можна зробити щоб вони були видні постійно. Команда в терміналі:
gsettings set com.canonical.desktop.interface scrollbar-mode normal
Простий MP3 плеєр під Ubuntu
З коробки в Ubuntu встановлюється музичний плеєр rhythmbox. Він досить великий і не особливо зручний, в ньому зайвого багато. Можна його видалити і встановити більш простий і зручний плеєр.
sudo apt-get remove rhythmbox
sudo apt-get install Audacious
Audacious невеликий плеєр без зайвих наворотів:
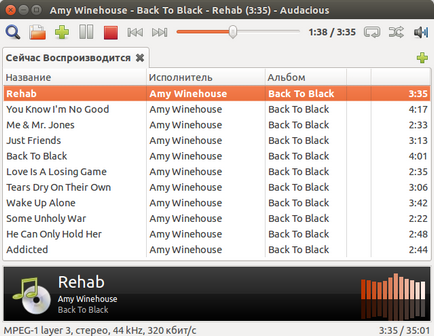
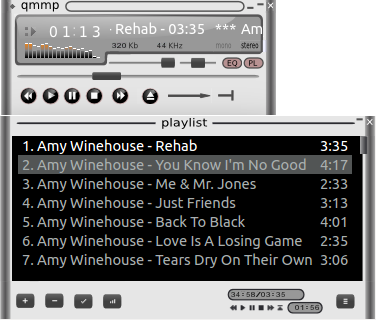
sudo apt-get install qmmp
Додавання клавіатурних скорочень для запуску програм
Часто використовувані програми, як наприклад Наутілус, можна запускати з клавіатури, якщо призначити поєднання клавіш. Це робиться через графічний аплет "Налаштування - Клавіатура - Клавіші":
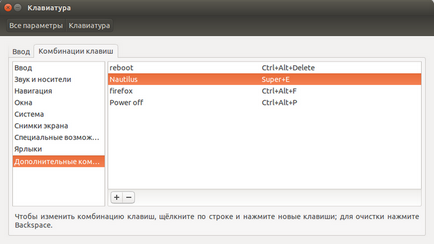
У секції "Додаткові комбінації" можна додавати свої команди запуску і пов'язувати їх з клавішами.
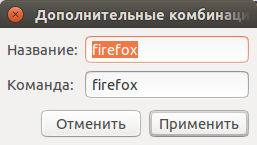
Спочатку додається команда. Потім, в списку команд, на потрібному рядку кликнути мишею і натиснути потрібну комбінацію клавіш.
Згорнути всі вікна (Відкрити Робочий стіл) в Ubuntu
В Ubuntu 14.04, за замовчуванням, згорнути всі відкриті вікна можна з клавіатури: Ctrl + Win + D. Крім цього можна додати кнопку на панель запуску, яка буде виконувати аналогічні дії. Це робиться через графічний аплет "Налаштування - Оформлення - Режим":
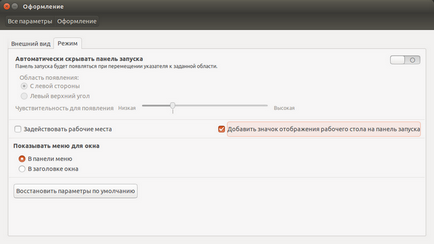
Поєднання клавіш Ctrl + Win + D. на мій погляд, незручно. У Windows використовується Win + D (таке поєднання було і в 11-х версіях Ubuntu). Для того щоб змінити це поєднання потрібно встановити програму compizconfig-settings-manager. Потім запустити її і в розділі "Робочий стіл" відкрити "Ubuntu Unity Plugin". Параметр "Show desktop" визначає поєднання клавіш для цього дії:
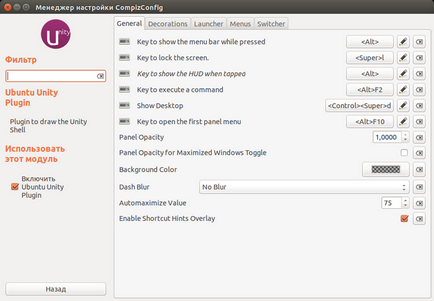
для ентузіастів
Для тих, хто любить заглибитися в налаштування, можу порадити пару програм.
Консольна програма. Дає можливість змінювати велику кількість параметрів системи. Налаштування організовані у вигляді дерева - схеми, в схемах ключі, яким можна присвоювати значення.
Команда gsettings help видасть список параметрів. Наприклад gsettings list-recursively видає загальний список схем, ключів і поточних значень.
Графічна програма. Також дозволяє змінювати системні налаштування. Цю програму потрібно встановлювати (sudo apt-get install dconf).