Прямокутник. Розміщення в формі прямокутника для угруповання елементів управління або виділення логічно пов'язаних даних.
При розміщенні в формі полів з базової таблиці / запиту зручно користуватися Списком полів, який можна вивести командою Вид-Список полів. Він являє собою вікно, що містить перелік усіх полів базової таблиці / запиту. Щоб розмістити будь-яке поле в формі, досить просто перетягнути його лівою кнопкою миші зі Списку полів в потрібний розділ форми.
5.4.3 Властивості об'єктів форми
Всі об'єкти форми характеризуються своїми властивостями, які можна налаштувати відповідно до певних вимог.
Для того, щоб отримати доступ до властивостей об'єкта форми, слід спочатку виділити цей об'єкт у вікні конструктора форми, а потім виконати команду Вид-Властивості (або натиснути кнопку Властивості на панелі інструментів). В результаті на екрані з'явиться вікно з властивостями і подіями вибраного об'єкту.
При розміщенні в формі нового об'єкта для нього встановлюються значення властивостей, прийняті за замовчуванням. Деякі властивості успадковуються з базової таблиці. Наприклад, для елемента Поле властивості Формат, Число десяткових знаків, Маска введення, Значення за замовчуванням копіюються зі структури таблиці, в якій знаходиться дане поле.
Кожен елемент форми має своє ім'я. Це ім'я використовується в подальшому для посилань на даний елемент. За замовчуванням, новим елементам присвоюється ім'я, що складається з назви елемента і його номера, який визначається порядком створення. Наприклад, Поле1 або Надпісь3.
Якщо елемент керування створюється шляхом переносу поля за допомогою миші зі списку полів, то в властивість Ім'я копіюється значення властивості Ім'я поля. Наприклад, якщо зі списку полів в форму перенесено поле Факультет. то цього елементу в формі буде задано ім'я Факультет.
Не допускається існування в одній формі двох елементів управління з однаковими іменами, проте, в різних формах елементи управління можуть мати однакові імена. Не можна привласнити однакові імена елементу управління і розділу в одній формі.
5.4.4 Створення керуючих кнопок
Кнопки використовуються в формі для виконання певної дії або ряду дій. Наприклад, можна створити кнопку, яка буде відкривати таблицю, запит або іншу форму. Можна створити набір кнопок для переміщення по записах таблиці, якщо не влаштовують стандартні засоби переміщення, передбачені в формі.
В Access передбачено більше 30 стандартних кнопок, при створенні яких досить скористатися лише Майстром по створенню кнопки. Для цього потрібно виконати наступні дії:
- встановити режим використання майстра на панелі елементів;
- вибрати інструмент Кнопка на панелі елементів і вказати місце розташування і розмір кнопки в формі;
- якщо створювана кнопка призначена для роботи з іншим об'єктом бази даних (звітом, таблицею, іншою формою), то на другому кроці потрібно вибрати необхідний об'єкт;
- далі слід вибрати текст або малюнок, що розміщуються на кнопці. при розміщенні малюнка можна скористатися кнопкою Огляд. для вибору малюнка;
- на заключному етапі роботи Майстри задається ім'я створюваного елемента.
5.5 Управління елементами форми
У процесі створення форми всі її елементи можна переміщати, видаляти, змінювати їх властивості. Для цього потрібний елемент насамперед слід виділити. Виділений елемент має маркери виділення у вигляді невеликих квадратиків, розташованих по кутах і серединах сторін.
Для виділення одиночного елемента досить просто клацнути по ньому мишею. Для виділення декількох об'єктів можна скористатися наступними способами:
- Натиснути клавішу SHIFT і, утримуючи її, клацнути мишею по всім виділеним елементам;
- Вибрати інструмент Вибір об'єктів на панелі елементів. Встановити покажчик миші на елемент і, не відпускаючи кнопки миші, перемістити рамку виділення так, щоб усередині неї виявилися всі потрібні елементи.
Виділивши кілька елементів, можна управляти їх загальними властивостями. Такий підхід дозволить заощадити час і уникнути помилок і розбіжностей при установці властивостей для кожного з елементів окремо. Наприклад, так можна встановити єдиний стиль оформлення для всіх підписів полів в формі
5.5.1 Редагування елементів форми
Для зміни розміру елемента потрібно перемістити один з маркерів виділення до досягнення потрібного розміру. Якщо потрібно встановити розмір для поля або написи так, щоб в ньому були повністю видно все відображаються дані, то краще скористатися командою Формат-Розмір ... -По розміром даних.
Для переміщення виділеного елемента потрібно встановити покажчик миші на кордон обраного об'єкта так, щоб покажчик прийняв форму відкритої долоні. Після цього натиснути кнопку миші і перемістити елемент на нове місце.

Малюнок 2 Елементи поля в формі
Поле введення і його підпис пов'язані один з одним. Проте, іноді потрібно переміщати їх порізно. Для цього використовуються мітки переміщення - великі квадрати в лівому верхньому кутку кожного пов'язаного елемента (рисунок 2). Якщо підвести до них курсор миші, то він прийме форму вказівного пальця руки. У цьому положенні можна перемістити кожен з пов'язаних елементів окремо.
Для видалення елемента форми потрібно його виділити. Після цього слід натиснути клавішу DELETE або скористатися командою Правка-Видалити.
5.5.2 Зміна порядку обходу елементів форми
Під час введення даних у формі перехід від одного елемента до іншого, при натисканні клавіші TAB. здійснюється відповідно до заданого в екранній формі порядком обходу об'єктів. Для визначення цього порядку використовується команда Вид-Послідовність переходу. На екрані відкриється вікно діалогу Послідовність переходу. У цьому вікні потрібно розташувати поля в тому порядку, в якому повинен здійснюватися їх обхід в формі. Для переміщення поля на інше місце в цьому списку слід виділити це поле і, натиснувши кнопку миші, перемістити його на нове місце.
5.6 Розробка складних форм
Але можна створити форму, яка дозволить вводити, редагувати і переглядати всі ці дані одночасно. У таких випадках для відображення записів основної та підлеглої таблиць можна використовувати багато табличні ієрархічну форму (рисунок 3).

Малюнок 3 Приклад ієрархічної форми
Ієрархічної називається форма, яка містить поля з головною і однієї або декількох підлеглих форм. Підлеглі форми використовуються для відображення даних з таблиць з відношенням "один-ко-многим".
Найбільш простим способом створення ієрархічної форми є використання Майстра форм.
Як видно з малюнка, форма складається з двох частин. У верхній половині вікна форми знаходяться поля таблиці Студенти. тобто таблиці з боку "один". У нижній половині знаходиться підпорядкована форма, яка містить поля з таблиці Іспити (таблиця з боку "багато").
Для створення такої форми потрібно:
- перейти на вкладку Форми у вікні бази даних, натиснути кнопку Створити і вибрати в якості режиму створення Майстер форм;
- у вікні Нова форма як джерело записів форми вказати таблицю Іспити (в ієрархічних формах базової завжди є таблиця з боку "багато");
- в наступному вікні Майстра форм визначити головну і підпорядковану таблиці. Тут в якості головної слід вибрати таблицю Студенти. У правій частині даного вікна діалогу відображаються поля таблиць: у верхній частині поля головної, а в нижній - поля підлеглої таблиці. Опція Зв'язані форми призначена для представлення даних без використання підпорядкованої форми;
- далі слід вибрати зовнішній вигляд підлеглої форми: табличний або стрічковий;
- на наступних кроках Майстра форм вибрати стиль, задати імена форм, а також вказати режим, в якому буде відкрита форма після завершення її створення.
5.7 Побудова діаграм в формах
Діаграми використовуються для наочного подання інформації з бази даних. В Access діаграма як окремий об'єкт не існує, а може бути елементом форми або звіту.
Для побудови діаграм в СУБД Access використовується модуль MSGraph. в який передаються всі вихідні дані для побудови діаграми за допомогою механізму обміну даними в Windows. Для передачі даних можна використовувати Майстер діаграм, що існує в Access.
5.7.1 Елементи діаграм і підготовка вихідних даних
Вихідними даними для побудови діаграм можуть бути дані таблиць або запитів. Реальні таблиці в базах даних містять величезну кількість записів. Якщо при побудові діаграми й обмежити кількість відображуваних у ній даних, то вона буде захаращена зайвими деталями. Тому найчастіше діаграми будують за результатами запитів до бази даних.
Зручніше для побудови діаграм використовувати підсумкові або перехресні запити. Наприклад, можна побудувати діаграму за результатом підсумкового запиту, підраховує середній бал кожного студента за минулу сесію.
Основні елементи діаграм Access показані на малюнку 5.
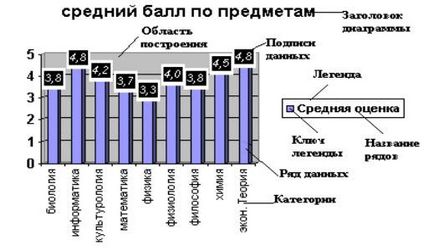
Малюнок 5 Елементи діаграм MS Access
5.7.2 Побудова діаграми за допомогою Майстра діаграм
Для створення діаграми за допомогою Майстра діаграм потрібно перейти на вкладку Форми і натиснути кнопку Створити. У вікні діалогу Нова форма вибрати тип Діаграма і вказати джерело даних для неї (таблицю або запит). Відразу після цього починається процес побудови діаграми.
У першому вікні Майстра діаграм потрібно вказати поля, необхідні при побудові діаграми. Для цього потрібно скопіювати їх зі списку Доступні поля в список Поля діаграми.
Друге вікно Майстра діаграм служить для вибору типу діаграми. Правильний вибір типу діаграми має велике значення, тому що невдалий вибір може призвести до помилкових висновків.
В останньому вікні Майстра діаграм вводиться назва діаграми. На цьому процес побудови діаграми завершено.
5.7.3 Редагування діаграм
Оскільки можливості Майстра діаграм обмежені, для оформлення та редагування діаграм краще використовувати MS Graph. запуск якого здійснюється подвійним клацанням миші на діаграмі в формі, відкритої в режимі Конструктора.
Кожен елемент діаграми має певний набір параметрів, значення яких встановлюються у відповідному вікні редагування, яке відкривається подвійним клацанням миші на необхідному елементі.
Відредагувати текст легенди або самі дані можна через таблицю даних, яка також відображається в режимі MS Graph.
6.1 Запустити Microsoft Access і відкрити створену раніше базу даних.
6.2 Створити автоформу в стовпець з таблиці Студенти. Для цього:
- перейти на вкладку Форми і натиснути кнопку Створити;
- вибрати в якості джерела даних таблицю Студенти;
- вибрати вид форми Автоформа: в стовпець;
6.3 У режимі форми зробити наступні дії:
- за допомогою кнопок переміщення по записах перейти на останній запис таблиці і ввести 2 нові записи:
- для другого запису змінити значення в полях Факультет і Курс;
- зберегти форму з ім'ям Автоформа_Студенти;
- відкрити таблицю Студенти і знайти в ній зміни, внесені в режимі форми.
6.4 Створити форму Екзаменаційна відомість, використовуючи режим Майстра форм:
- в якості джерела даних вибрати таблицю Студенти;
- включити в форму поля Прізвище, Ім'я, Номер заліковки;
- завершити побудову форми, вибравши їй зовнішній вигляд, стиль оформлення і назва Екзаменаційна відомість;
6.5 Перейти в режим Конструктора форми Екзаменаційна відомість і внести наступні зміни:
- збільшити висоту розділу Тема форми до 6 см .;
- виділити всі підписи полів і перенести їх в нижню частину області заголовка (див. п. 5.5.1);
- у верхній частині області заголовка ввести елементи типу Напис і Лінія за таким зразком:
Заліково-екзаменаційна відомість
Назва предмету ___________________________________________
Дата проведення заліку / іспиту ______________________________
П.І.Б. викладача ________________________________________
- в області заголовка форми за написом Номер заліковки розмістити написи Оцінка і Підпис викладача;
- в області даних під новоствореними написами розмістити поля вільного формату (тобто порожні поля, не пов'язані ні з якими даними таблиць / запитів), видаливши їх приєднані підпису. Для розміщення полів вільного формату потрібно на Панелі елементів вибрати елемент Поле і вказати місце його розміщення;
- зберегти форму з ім'ям Екзаменаційна відомість.
6.6 За допомогою Майстра форм створити ієрархічну форму за двома таблицями. Для цього:
- як режим створення вибрати Майстер форм;
- в якості джерела даних вказати таблицю Іспити;
- включити в форму поля Номер заліковки, Предмет і Оцінка з таблиці Іспити і поля Прізвище, Ім'я, По батькові, Факультет, Курс, Група, Стипендія з таблиці Студенти;
- вибрати тип представлення даних по таблиці Студенти;
- вибрати стиль і зовнішній вигляд форми (табличний);
- задати назву форми Дані про успішність студента;
6.7 Створити підсумковий запит до таблиці Іспити. де буде підрахований середній бал з кожного предмета. Зберегти цей запит з ім'ям Дані для діаграми. Створити діаграму за запитом Дані для діаграми і відредагувати її.
1. З якою метою створюються форми? Назвіть види форм MS Access.
2. Назвіть інструменти створення форм.
3. Назвіть види автоформ.
4. Перерахуйте основні розділи форм і їх призначення.
5. Для чого використовується розділ Дані в формі?
6. Як розмістити в формі елемент управління?
7. Як використовується при створенні форм Список полів.
8. Як змінити порядок обходу елементів в формі?
9. Як побудувати форму по двох пов'язаних таблиць?
10. Назвіть основні елементи діаграм.
11. Як побудувати діаграму, використовуючи режим Майстра діаграм?
1. Конспект лекцій з курсу «Інформатика».