
Ця запис буде присвячена менеджеру закачувань Download Master. На мою думку, він обов'язково повинен бути встановлений на комп'ютері кожного, що цінує свій час користувача ПК.
В першу чергу, призначення цієї програми-швидке скачування будь-яких файлів з інтернету. Повірте мені, набагато швидше будь-якого стандартного модуля браузера. Досягається це за рахунок розбивання файлів на потоки.
Для підвищення зручності ця програма вбудовується в такі браузери, як Opera, Mozilla Firefox, Chrome New. Google Netscape Communicator, Internet Explorer та інші, таким чином, замінюючи стандартні модулі закачування. Хто не знав що таке браузер, напевно, тепер здогадався. Іншими словами, це вікно в інтернет! Ну не буду лізти в нетрі. виділю тільки три основних моменти.
Основні можливості менеджера закачувань Download Master
>- підвищує швидкість скачування (тобто в процесі може збільшувати цю саму швидкість, а не просто працювати швидше ніж інші стандартні модулі)
- може продовжувати перервані закачування (а це важливий фактор, особливо якщо Ви що-небудь завантажуєте протягом декількох годин і, раптом, цей процес перерветься, хоча б на кілька секунд-'' пиши все пропало '')
- дозволяє управляти закачаними файлами (що розширює діапазон використання програми)
Де скачати і як установіть- дуже докладно
Приступаємо до роботи, але хочу відразу попередити, коли Ви після відкриття чергового віконечка будете переходити до читання інструкції, віконце буде пропадати. Не лякайтеся, відшукати його можна внизу на панелі завдань і клікнувши на його значку викликати назад. Для початку необхідно завантажити наш менеджер закачувань, поки ще по-старому.
Клацаємо по наступного слова: -> СЮДИ. У вікні броузера, під зеленим прямокутником з написом англійською мовою знаходимо таку строчку: '' Закачати Download Master 5.14.2.1329 '' (цифри можуть відрізнятися). Клацаємо по ній. Спочатку з'явитися ось це віконечко, натискаємо '' Зберегти файл '':
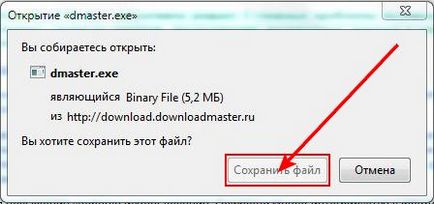
Потім наступне (я його не зобразив). Там буде бігати зелена смужка. хоча можуть бути і сині квадратики. Залежно від того яка операційна система встановлена на Вашому комп'ютері і які пункти в додаткових настройках відзначені. В результаті віконце придбає такий вигляд, як показано на нижній картинці.
встановлюємо
Може бути там і кілька рядків, якщо Ви що то вже закачували і не очистили список. але в будь-якому випадку верхній рядок така ж як тут, фон її може бути і блакитний. Відкриваємо те, що показано стрелкой- один клацання правою кнопкою миші і вибрати '' Відкрити '' або два клацання поспіль без паузи, лівою кнопкою миші і тоді вже нічого вибирати не доведеться.
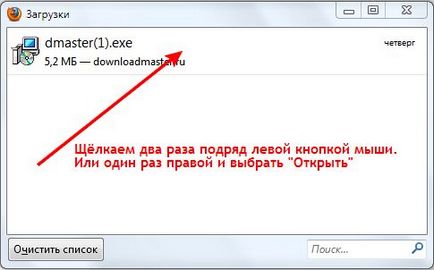
Після цього з'явиться наступне віконце. Хоча це не обов'язково, якщо галочка, що стоїть перед '' Завжди питати при відкритті цього файлу '' була колись кимось прибрана. Хоча, я б не радив цього робити, а то іноді можна не замислюючись запустити не те що треба, а тут хоч якісь гальма будуть. Отже, натискаємо '' Запустити ''
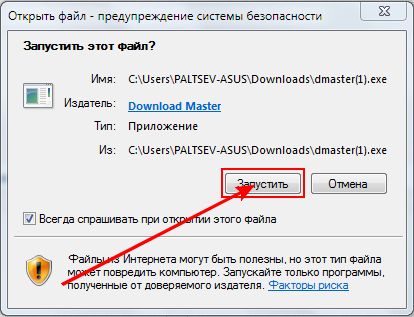
Ось тепер вступає в роботу майстер установки нашого менеджера. Натискаємо '' Далі '':
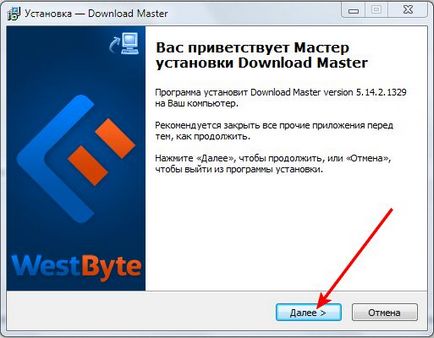
На наступній картинці (я її не став показувати), потрібно поставити крапку на '' Я приймаю умови угоди '' і тільки потім натискати '' Далі '', інакше далі процес не піде.
Про галочку
До речі, і Яндекс браузер, напевно, Вам ні до чого-прибираємо галочки. А з ярликів досить буде одну галочку залишити, можна для початку '' на робочий стіл ''. Це вже на Ваш розсуд. Загалом, з галочками уважніше, хоча, якщо що і не дивився, нічого страшного не станеться. Все одно все буде працювати і нічого не '' зламається ''.
Останнє вікно- натискаємо '' Завершити ''. Перед цим бажано закрити всі програми, якщо такі є і зберегти незбережені документи, якщо Ви до цього, наприклад щось друкували. Потім комп'ютер почне перезавантажуватися. Усе! Ми змогли і завантажити Download Master і встановити!
Як використовувати менеджер закачувань
Спочатку кілька слів про інформаційні вікнах програми.
Ось так виглядає головне:

Якщо у Вас таке ж, але, само собою зрозуміло, там ще порожньо, не так як на картинці, тому що Ви ще ніякі файли не скачували. Тоді я Вас вітаю! Ви зробили все як треба! Робити з цією програмою додатково нічого не надо.Настройкі чіпати теж ні до чого.
Відкривається вона зазвичай сама, якщо Ви на якому-небудь сайті спробуєте що-небудь завантажити. Вам після цього тільки досить натиснути кнопку '' Почати закачування ''. Якщо ж цього не сталося, то зазвичай відкривається вікно стандартного модуля закачування, якщо Ви не хочете йому довіряти (я звичайно не довіряю серйозні і важкі файли), то дотримуйтесь інструкції на зображенні нижче:
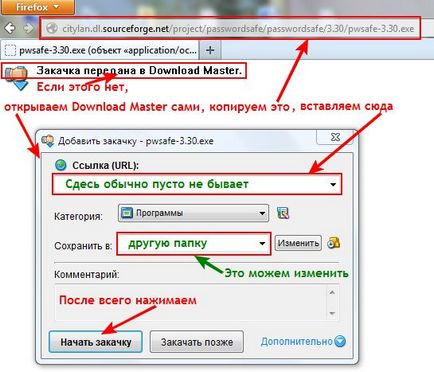
Напис: '' відкриваємо Download Master самі '' на зображенні означає: відкрити робочий стіл або меню швидкого запуску, знайти ярлик програми викликати її, після чого з'явитися '' Головне вікно ''. Там натискаєте на "+" в лівому верхньому кутку (плюсик, звичайно, там побільше і пожирніше буде) і тільки потім відкриється таке ж вікно, як на верхній картинці. де так багато всього написано, і дійте.
Такий вигляд має інформаційне вікно нашого менеджера під час процесу завантаження:
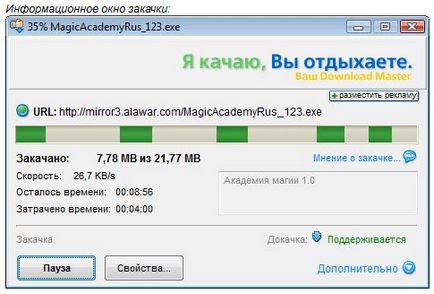
Як тільки закачування закінчиться, смужка стане повністю зеленої. Спливе наступне вікно:

Тут Ви можете відразу ж запустити завантажений файл, якщо це необхідно або пізніше, коли знадобитися, відкриєте свій менеджер Download Master, відшукаєте там потрібний файл (програму або що там Ви скачали) і запустіть все тим же подвійним клацанням.
До речі, за замовчуванням (це значить спочатку так налаштована програма) всі файли будуть зберігатися в папці C: \ Users \ тут ім'я Вашого комп'ютера \ Downloads \. Якщо побажаєте, в налаштуваннях програми можете змінити цей шлях, хоча, це можна зробити і безпосередньо перед закачуванням, але я думаю в цьому Вам поки немає крайньої необхідності.
Удачі вам! До швидких зустрічей на сторінках блогу «Пенсермен».
Поділіться статтею з друзями в соц. мережах:
Геннадій, тільки що спробував з фільмом майже на 2GB. Зупиняв на 300; 600; і 1000MB / Витяг робив близько 4-х хвилин. І зараз продовжує качати. Там є в правому нижньому кутку вікна закачування над написом «Додатково» напис: «Докачка підтримується». Може іноді буває написано: «Неподдерживается» і Ви потрапляли на них? У мене таких випадків не було. Навіть не знаю що сказати.
Програма хороша. Користуюся вже давно. Але, на жаль практично не підтримує режим докачки, якщо стався якийсь - то збій, особливо великих файлів (фільмів, наприклад, ніколи). Користуюся SkyMonk (для закачування з Letitbit).