Вітаємо вас в розділі уроків нашого сайту!
Дуже сподіваємося, що наші уроки вам знадобляться, допоможуть втілити в життя ваші невеликі графічні фантазії :)
Якщо ви зовсім новачок, я раджу вам натиснути кнопку "докладніше", щоб дізнатися з чого почати вивчення уроків.
Маскування в After Effects
З чим ми познайомимося в цьому уроці: шари-маски і їх застосування
3. Малювання маски.
Маскування - це виділення і приховування частини зображення.
2. Для чого потрібно маскування?
По-перше, приховуючи частину зображення, ми зможемо працювати з частиною. Тим самим маскування - це спосіб застосувати якийсь ефект анімації не до всього зображення цілком, а тільки до обраної за допомогою маскування частини.
По-друге, за допомогою маски можна "вирізати" частина зображення з верхнього шару, тим самим побачивши частину шару, який лежить під ним.
Наведу конкретний приклад - у нас два шари - на одному (нижньому) у нас пейзаж з західним небом. На другому шарі (верхньому) у нас зовсім інший пейзаж, і на ньому ранній ранок. Припустимо, нашим завданням варто залишити нижній пейзаж, тільки змінити йому небо. Для цього ми створимо маску на верхньому шарі, таким чином "зробивши дірку" в верхньому шарі. Дірка буде такої форми, якої форми маску ми намалювали. У цій дірці буде просвічувати те, що лежить на шарі нижче!
Маску можна намалювати декількома способами. Для наочності, давай розбирати ці способи на прикладі.
Спосіб перший. За допомогою готових форм.
У першому прикладі ми розберемо простий випадок - коли область, яку нам хочеться показати на нижньому шарі - стандартної форми, наприклад коло, квадрат і т.д.
- Створіть новий проект і нову композицію в програмі. (File - New - New project Compositon - New composition)
- Відкрийте в програмі (File - Import - Files. - Файл - Імпорт - Файли.) Два ось цих зображення:
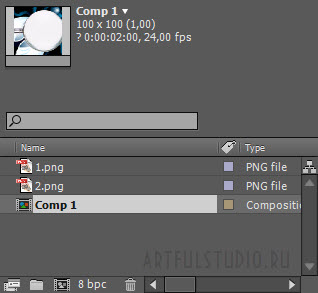
- Обидві картинки перетягніть вниз, на монтажний стіл, на композицію:
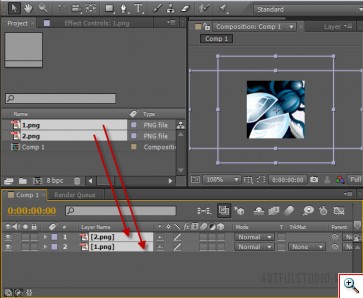
- Розмістіть шари так, щоб лупа була вище мухи. Якщо, коли ви перетягнули файли, це виявилося не так - перетягніть шари вручну.
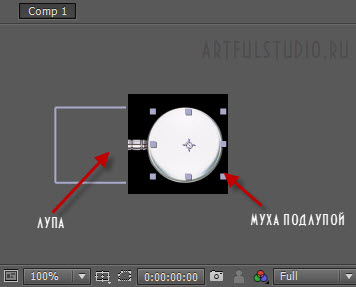
Примітка: Нагадую, що зменшувати шари можна, потягнувши їх за кутові точки в головному вікні (де ви бачите результат). Щоб зменшувалася пропорційно - після того, як почала тягнути, натисніть клавішу shift.
- З палітри інструментів виберіть інструмент Rectangle tool (прямокутник). Натисніть на нього і утримуйте кнопку миші, поки не побачите, що випадає інструментів.
Тут виберіть потрібний нам Ellipse tool (інструмент овал):
- Переконайтеся, що виділений шар з лупою (верхній) і, затиснувши клавішу shift (щоб малювати рівний круг), намалюйте коло поверх лупи:
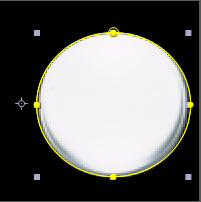
Як тільки ви починаєте малювати - пропадає зображення лупи і з'являється в тому місці, де ви малюєте коло.
- Інвертуємо маску. Зараз ми бачимо тільки коло - залишок від лупи. Тобто дірка зроблена навколо цього скла лупи, ручка зникла в масці. Нам же навпаки, треба, щоб ручка лупи залишилася в кадрі, а замість скла з'явилася муха. Для цього нам інвертувати маску. Скористайтеся командою "Layer - Mask - Inverted" (Шар - Маска - Інвертувати), і ви побачите наступну картину:
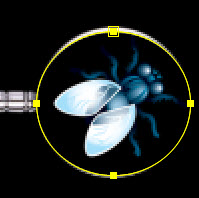
Коло може не потрапити відразу в потрібний розмір, не хвилюйтеся, ми зараз його виправимо.
- Виберіть інструмент Selection tool (інструмент виділення, стрілка) і змініть форму маски. Зверніть увагу, що точки Безьє (а саме так і називаються ті точки, з яких складається наш коло) редагуються наступним чином: квадратні точки ви можете переміщати, перетягнувши їх, а круглі служать для того, щоб змінювати форму кривої. Спробуйте поворушити і ті, і інші, щоб зрозуміти принцип їх роботи.
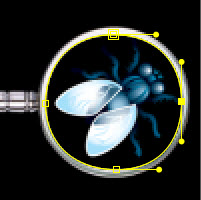
Ну ось, ми і здійснили те, що задумували! Ми зробили "дірку" за допомогою круглої маски в зображенні з лупою, замінивши тим самим скло лупи на зображення мухи під нею.
Тим самим перший спосіб малювання маски підходить в разі, якщо область, яку нам потрібно виділити стандартної форми, наближеної до одного зі стандартних об'єктів - кола, квадрата, багатокутника, зірки і т.д. Зауважте, що намалювати ви можете коло, а після цього деформувати його, підігнавши під потрібну форму.
Примітка: Ви можете поєднувати перший спосіб з другим, якщо намалювавши маску з пмоощью стандартної форми, будуте редагувати її за допомогою інструменту pen tool (перо), про котрому мова піде нижче. Вибирайте зручний для себе спосіб!
- Якби перед нами стояло завдання довести цю картинку з мухою і лупою до логічного кінця - нам би ще не вистачало скла над мухою. Тому що скло все-таки має бликовать, а не зникати повністю. Щоб виправити це непорозуміння, я дублювала шар з лупою, поставила його зверху інших верств, після цього видалила у нього маску, і, головне, зменшила б прозорість цього нового шару до 25%. Ось скрін моїх дій:
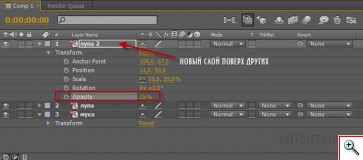
І ось результат:
Спосіб другий. За допомогою пера.
Для наочності прикладу збережіть у себе два цих зображення:
- Створіть новий проект і нову композицію в програмі. (File - New - New project Compositon - New composition)
- Відкрийте в програмі (File - Import - Files. - Файл - Імпорт - Файли.) Два ось цих зображення:


- Обидві картинки перетягніть вниз, на монтажний стіл, на композицію.
- Розмістіть шари так, щоб серце з малюнками виявилося нижче сердечка з квітів. Якщо, коли ви перетягнули файли, це виявилося не так - перетягніть шари вручну.
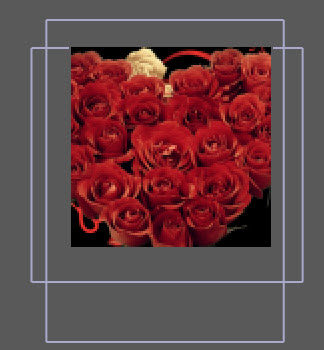
Наше завдання - створити на шарі з квітів таку маску, щоб вона повторювала форму сердечка на нижньому шарі з малюнками. Тим самим від всіх кольорів на цьому шарі залишиться тільки сердечко з квітів, інша частина буде прихована.
З пмощь стандартних фігур ми таку маску намалювати не зможемо.
Розглянемо друой варіант.
- Виберіть інструмент Pen tool:
Переконайтеся, що виділений верхній шар з квітами і починайте малювати - поставте першу точку пріерно там, де знаходиться серце на нижньому шарі.
Після цього поставте другу і, не відпускаючи кнопки миші, поведіть в сторону - у вас вийде крива. Коли крива почне нагадувати сторону сердечка, відпустіть мишку. Потім поставте третю точку так, щоб вийшла "улоговинка" у сердечка, наступна точка - друга сторона сердечка - натисніть і ведіть, скругляя її. І остання - завершаяющая точка - з'єднує першу та останню.
Як тільки ви з'єднаєте першу і останню крапку - ви побачите свою маску:
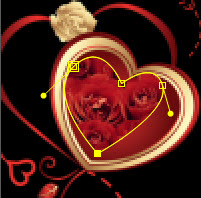
Як бачите, ми намалювали сердечко дуже приблизно. І тепер ми будемо його підганяти під потрібний розмір.
- Виберіть інструмент Selection tool (інструмент виділення, стрілка) і змініть форму маски.
Як я говорила раніше, точки Безьє (а саме так і називаються ті точки, з яких складається наше сердечко) редагуються наступним чином: квадратні точки ви можете переміщати, перетягнувши їх, а круглі служать для того, щоб змінювати форму кривої. Спробуйте поворушити і ті, і інші, щоб зрозуміти принцип їх роботи.
Перетягніть квадратні точки на потрібні місця - в "кути" сердечка:

За круглі напрямні (вибирайте їх по одній і тягніть в сторони) змініть форму кривих:
Ось ми і здійснили поставлене завдання - в нашому шарі-сердечку тепер "дірка", крізь яку просвічують квіти. У підсумку ми маємо сердечко з квітів.
Примітка: якщо ваша область, яку потрібно маскувати, дуже складної форми - зверніть увагу на те, що у інструменту pen tool (перо) теж є список, що випадає, де ви можете знайти "Add vertex tool" (додати точки) і "delete vertex tool "(видалити точки). Перший інструмент допоможе вам додати нові точки на ваші криві (щоб ви змогли змінити їх ще більш хитромудрим чином, якщо область складна), а другий інструмент допоможе видалити зайві точки.
Давайте розглянемо всі параметри маски і зрозуміємо, що ми можемо змінити у створеній масці.
Для прикладу я відкрила проект з мухою.
Поруч із шаром з лупою я розкрила випадає список властивостей шару:
Ви бачите звичну кожну шару групу властивостей "transform" (Трансформування), а також бачите нову групу властивостей - "Masks" (Маски), всередині якої ми бачимо нашу маску - "Mask 1".
Зауважте, "Mask 1" - це теж, що випадає. Усередині нього властивості зміни маски:
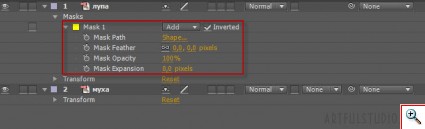
Давайте розберемо їх:
- Список, що випадає, в якому ви бачите "Add" (додати). Тут виможете вибрати спосіб накладення маски. В особливих випадках нам необхідно не просто покласти маску зверху, а додати її з якимось ефектом накладення. Наприклад маскою висвітлити частину зображення під нею, і т.д.
- Можливість поставити галочку поруч з "Inverted" (інвертувати). Це більш зручний спосіб інвертування маски, ніж той, яким ми користувалися вище.
- Mask Path (шлях маски). Змінюючи чисельне значення сторін маски, можна змінити її форму. Набагато зручніше міняти її вручну, але в деяких випадках (робота по сітці) розміри виставляють по цифрам.
- Mask Feather (розмиття кордонів маски). За допомогою цієї настройки ви можете зробити кордону маски не чіткими, як були в нашому випадку, а більш розмитими. Злегка розмив межі нашої маски, я отримала ось таку муху:
- Mask opacity (прозорість маски). За допомогою цієї настройки ви можете збільшити прозорість маски. Дуже корисна функція. Наприклад ви хочете приховати частину зображення, але не зовсім, а зробити її ледь помітною.
- Mask expansion (розширення маски). За допомогою цієї функції ви можете розширити або звузити маску, і не переносити її точок. Дуже зручно, якщо раптом знадобилося трохи розширити межі маски, а перемальовувати її не хочеться.
Тепер прийшов час звернути увагу на те, що поруч з усіма властивостями маски є піктограма секундоміра-аніматора:
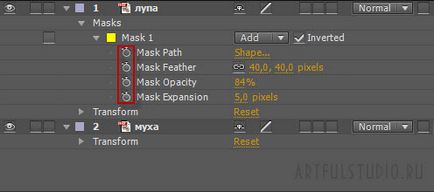
А це означає, що можна анімувати будь-яке з цих властивостей.
Будемо анімувати властивість маски - "Mask Feather" (розмиття маски).
- Переконайтеся, що маркер поточного часу стоїть на нулі.
- Активуйте секундомір-аніматор близько властивості "Mask Feather" (розмиття маски):
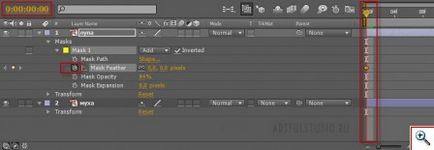
- Перенесіть маркер поточного часу в кінець анімації:
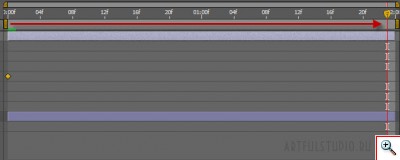
- Змініть значення властивості "Mask Feather" (розмиття маски) з "0" на "50":
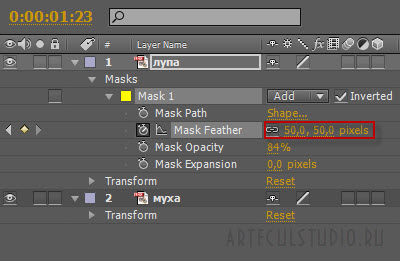
Практичне застосування саме цієї анімації не оправденно звичайно, я зробила її тільки для наочності прикладу. Але взагалі, практичне застосування анімації масок - величезна. І ви не раз зіткнетеся до них в наших уроках.