Якщо є прекрасне фото, але як ніби на ньому чогось не вистачає. Може бути це веселка? Так давайте ж намалюємо її за допомогою Фотошопа. Причому дуже швидко.


Крок 1. Відкриваємо фотографію (Ctrl + O) в Фотошопі (і бачимо, що наша фотка знаходиться на шарі Background на Панелі Шарів) і створюємо новий порожній шар (натиснувши на відповідну кнопку внизу Панелі Шарів). Новий шар буде автоматично названий Layer1. двічі клікнувши по імені шару, отримуємо можливість перейменовувати його і називаємо його Rainbow.
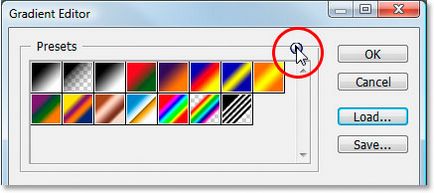
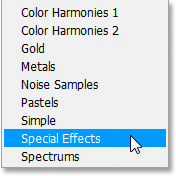
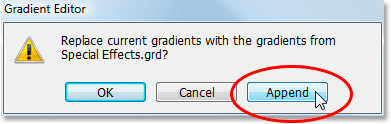
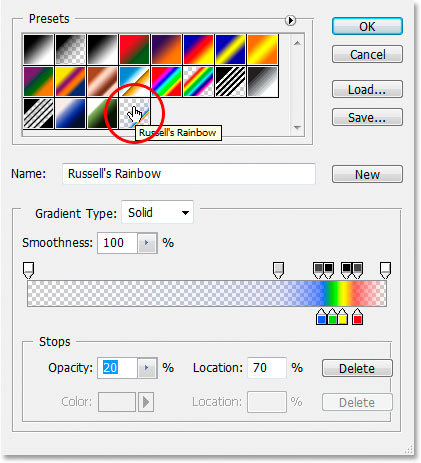
Крок 3. Міняємо тип Градієнта на Radial Gradient (Радіальний Градієнт).


Крок 4. Настав час намалювати саму веселку. З обраним градієнтом типу Russells Rainbow і Radial Gradient. проводимо градієнт, як показано на малюнку внизу (щоб горизонтальна лінія була абсолютно горизонтальною, при її малюванні утримуємо клавішу Shift).
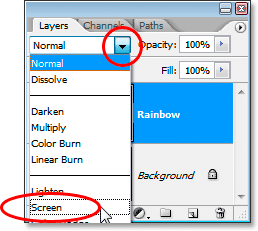

Крок 5. Перебуваючи на шарі з веселкою міняємо Режим Змішування (Blending Mode) даного шару на Освітлення (Screen).
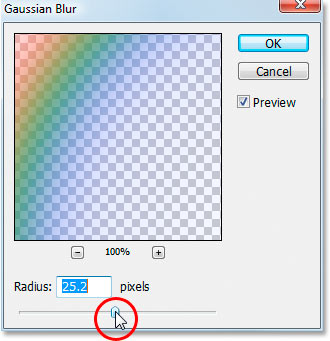

Крок 6. розмиємо занадто різкі обриси веселки, для цього йдемо Filter> Blur> Gaussian Blur (Фільтр> Розмиття> Розмиття по Гауса). Параметри розмиття виставляємо будь-які відповідні, ми поставили такі:
Крок 7. Щоб залишити веселку тільки в потрібних місцях, добаляют до шару з нею Маску шару. для цього натискаємо відповідну кнопочку на Панелі шарів.
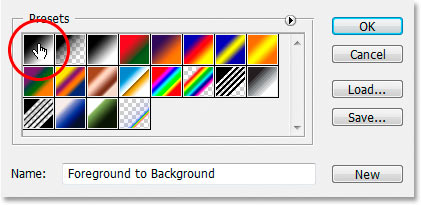
Крок 8. Перебуваючи на масці шару, натискаємо клавішу D. щоб встановити кольори "по-замовчуванню" і вибираємо градієнт "Foreground to Background" (від основного кольору до фонового). Тип градієнта - Linear Gradient.
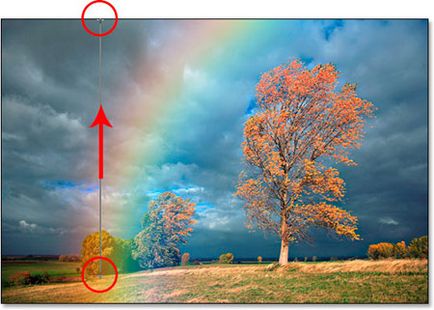

Крок 9. Проводимо (утримуючи Shift) градієнтом
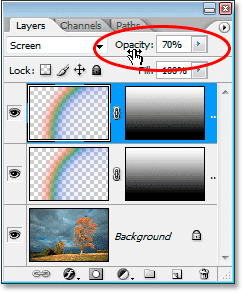

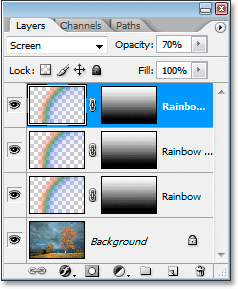
Крок 10. дублюємо шар з веселкою (Ctrl + J) і зменшуємо Непрозорість (Opacity) цього шару до 70%. Повторюємо процедуру.

Крок 11. Вибираємо Інструмент Move (Переміщення (M)) і переносимо трохи вліво другу копію веселки.

Крок 12. Розмиваємо цю дублюючу веселку. Для цього можна просто натиснути Ctrl + F. щоб повторити предущій фільтр (тому що це було розмиття, то воно і повториться).
Крок 13. Групуємо шари з веселкою, для цього виділяємо ці два шари (утримуючи Shift) і натискаємо Ctrl + G.
Крок 14. Додаємо маску шару до цієї групи.
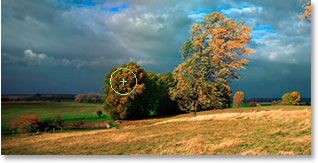

Крок 15. Вибираємо Інструмент Brush tool (Кисть (B)). чорного кольору, м'яку і стираємо зайву веселку. Ну от і все! Наша радугв готова.