У цьому уроці я покажу вам в деталях, як намалювати мультяшних злий бджолу, використовуючи ескізний малюнок оси. Я також покажу вам, як створити гарний і динамічний задній фон. Отже, давайте приступимо.

Крок 1. Підготовка
Відкрийте ескіз оси в програмі Photoshop, далі, створіть новий шар поверх шару з фоном (Примітка перекладача: поверх шару з намальованою осою), назвіть новий шар "Білий шар". Білий шар в принципі буде просто порожнім білим фоном, поверх якого ми зможемо відобразити контурні лінії, намальовані олівцем. Виберіть інструмент Заливка (Paint Bucket Tool "(G), а потім залийте" Білий шар "білим кольором #ffffff.
Створіть ще один новий шар поверх шару "Білий шар", назвіть цей шар "Контурний малюнок". Даний шар ми використовуємо для того, щоб перенести на нього ескіз оси. Отже, перейдіть на шар "Білий шар", зменшите непрозорість даного шару до, приблизно 50%, а вам, можливо, доведеться регулювати ступінь непрозорості шару під час обведення контурних ліній оригінального зображення.

Крок 2. Обводимо контур
Отже, ми готові приступити до обведення контурних ліній. Виберіть інструмент Кисть (Brush Tool (B), встановіть жорстку кисть, діаметр кисті 4px.
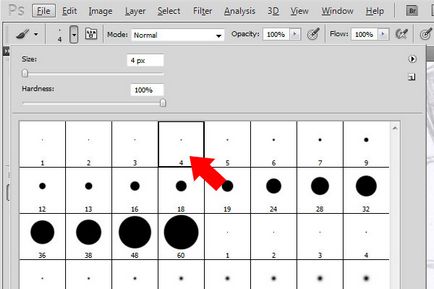
Далі, виберіть інструмент Перо (Pen Tool (P). Встановіть налаштування, які вказані на скріншоті нижче.
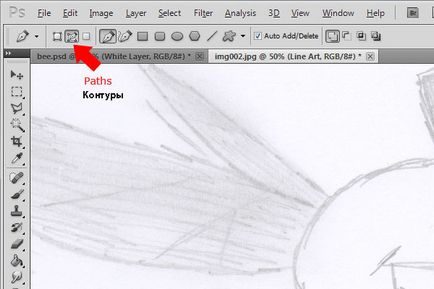
Виберіть ділянку малюнка, з якого б ви хотіли почати обведення контуру, а потім збільште масштаб за допомогою інструменту Масштаб (Zoom Tool (Z). Переконайтеся, що ви перебуваєте на шарі "Контурний малюнок", а потім обведіть контур по лінії оригінального малюнка.
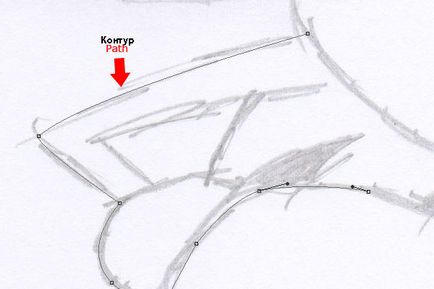
Деякі ділянки малюнка вам буде складно обвести контуром за один раз, тому, не поспішайте, обводьте контуром деталі по черзі. Як тільки ви створили контур, клацніть правою кнопкою по документу і у вікні, виберіть опцію Виполнітьобводкуконтура (Stroke Path). Перед тим, як виконати обведення контуру, переконайтеся, щоб колір переднього плану був встановлений на чорний колір # 000000.
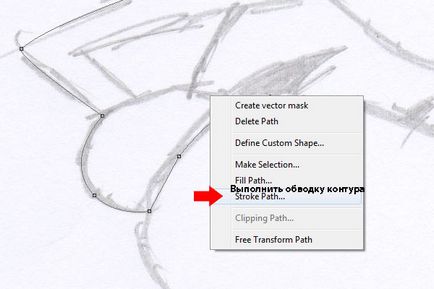
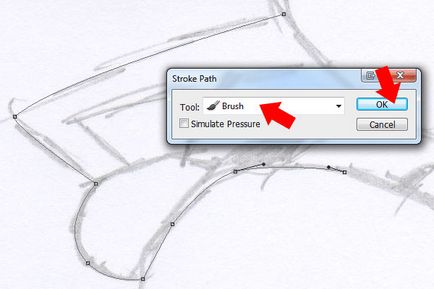
Як тільки ви виконали обведення контуру, ще раз клацніть правою кнопкою по документу і у вікні, виберіть опцію Видалити контур (Delete Path).
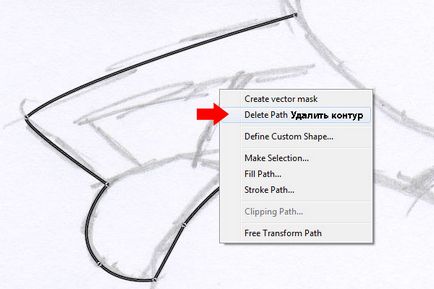
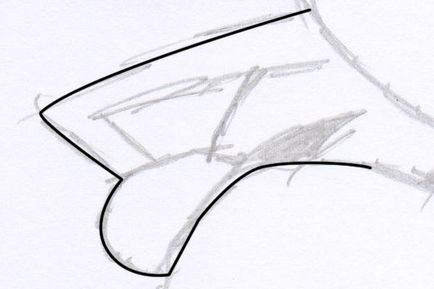
Ви повинні зберігати товщину ліній 4px при створенні контуру. Продовжуйте виконувати обведення контуром, поки ви не обведёте все зображення оси. Деякі деталі пофарбовані в чорний колір за допомогою інструменту Кисть (Paint Brush Tool (B).
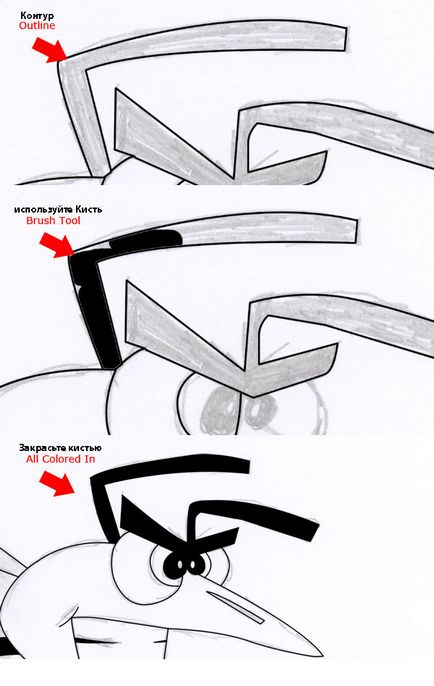
Коли ви будете обводити прожилки на крильцях, то зменшите діаметр кисті до 2px.
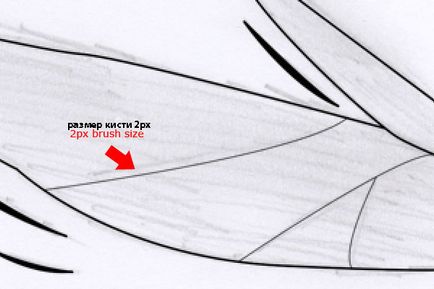
Коли все зображення буде обведено, а окремі деталі зафарбовані, то результат повинен бути, як на скріншоті нижче.

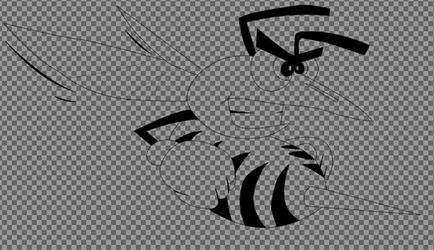
Крок 10. Додаємо колір до тіла
Вимкніть видимість оригінального шару з ескізним малюнком оси, а потім збільште непрозорість шару "Білий шар" назад до 100%. Далі, виберіть інструмент Чарівна паличка (Magic Wand Tool (W) і перебуваючи на шарі "Контурний малюнок", виділіть ділянки тіла оси.
Підказка: утримуючи клавішу (shift), дозволить вам проводити багаторазове виділення.
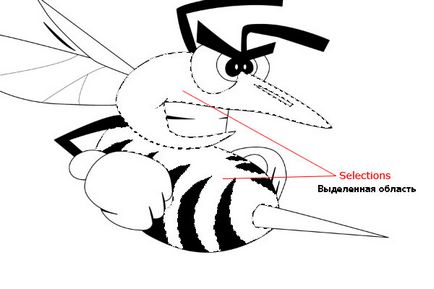
Як тільки ви створили активне виділення, створіть новий шар нижче шару "Контурний малюнок", назвіть цей шар "Тіло", далі, перед тим, як ми заллємо активне виділення, нам потрібно розширити контур виділеної області. Щоб розширити контур виділеної області, йдемо Виділення - Модифікація - Розширити (Select> Modify> Expand), Розширте контур виділеної області на 1px, а потім, залийте активну область кольорового відтінку # e2e000. На закінчення, скасуйте активне виділення, натиснувши клавіші (Ctrl + D).
Підказка: Не забувайте розширювати активне виділення кожного разу перед заливкою виділеної області, якщо ви цього не зробите, то у вас можуть з'явитися білі лінії навколо зафарбованих ділянок.
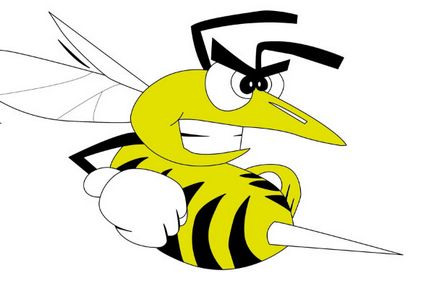
Далі, до шару з тілом оси, додайте стилі шару Внутрішню тінь (Inner Shadow). Застосуйте настройки, які вказані на скріншоті нижче.
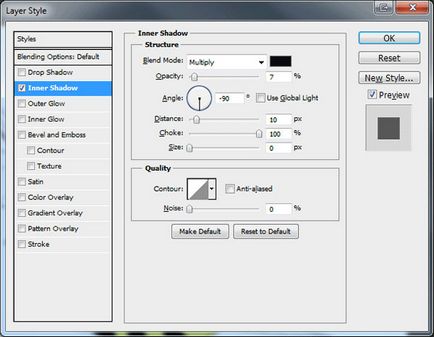
Результат повинен бути, як на скріншоті нижче.

Крок 14. Розфарбовуємо очі
Створіть 3 нових шару нижче шару "Контурний малюнок". Назвіть ці 3 шари "Очі", "Очі 2 'і" Очі 3'. Перебуваючи на шарі "Контурний малюнок", виберіть інструмент Чарівна паличка (Magic Wand Tool "(W). Далі, створіть виділення круглої форми на зіницях оси.

Як тільки ви створили виділення, перейдіть на шар "Очі 3 '. Далі, виберіть інструмент Заливка (Paint Bucket Tool "(G). Залийте зіниці оси білим кольором #ffffff. Далі, знову перейдіть на шар" Контурний малюнок ", а потім, створіть активне виділення навколо наступної частини очей, використовуючи інструмент Чарівна паличка (Magic Wand Tool (W).
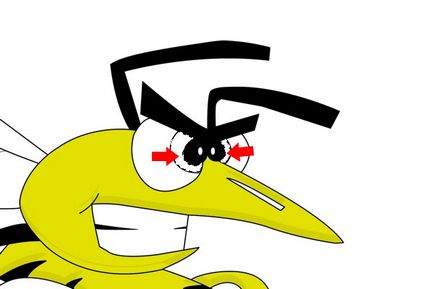
Далі, перейдіть на шар "Очі". Створіть виділення, а потім залийте (G) активне виділення будь-яким кольором. Далі, до шару "Очі", застосуйте стилі шару Накладення градієнта (gradient overlay). Застосуйте настройки, які вказані на скріншоті нижче.
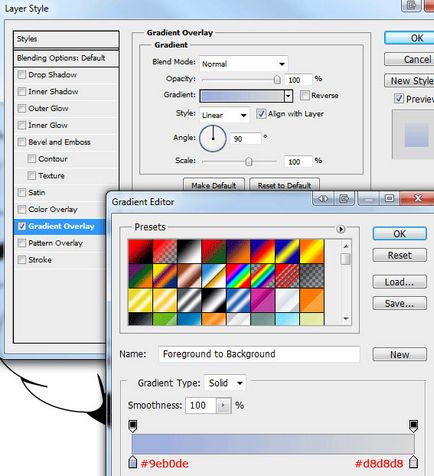
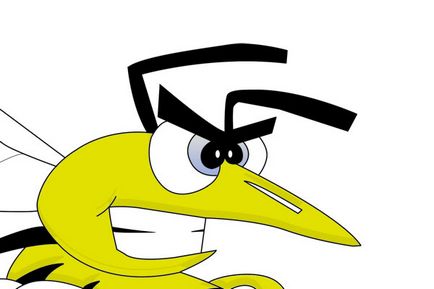
На закінчення, повторіть весь процес зафарбовування очей для останньої деталі очей, тільки на цей раз, застосуєте наступні стилі шару.
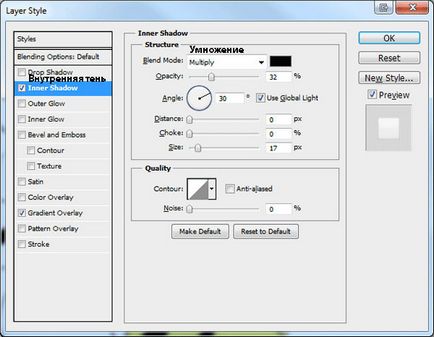
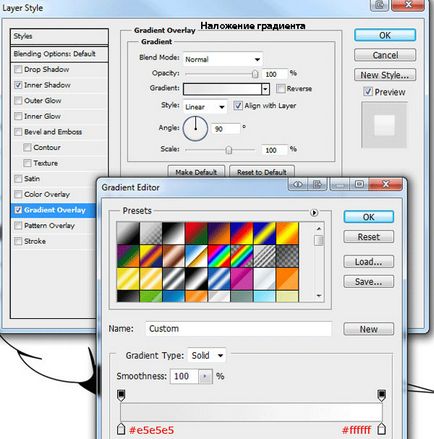
Результат повинен бути, як на скріншоті нижче.
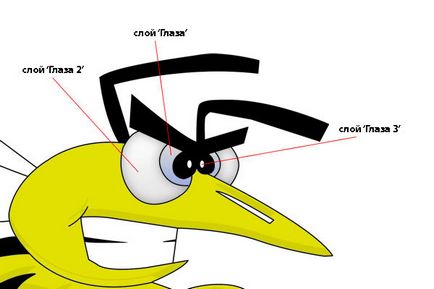
Крок 18. Розфарбовуємо крильця
Перейдіть на шар "Контурний малюнок", далі, створіть багаторазове виділення на крильцях за допомогою інструменту Чарівна паличка (Magic Wand Tool (W).
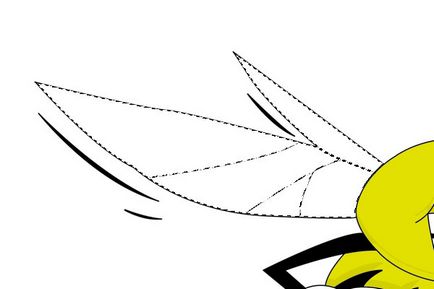
Не знімаючи активного виділення, створіть новий шар нижче шару "Контурний малюнок". Назвіть цей шар "Крильця". Залийте активне виділення (G) білим кольором #ffffff, а потім застосуйте наступні стилі шару.
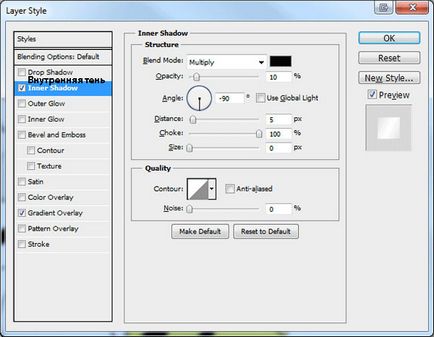
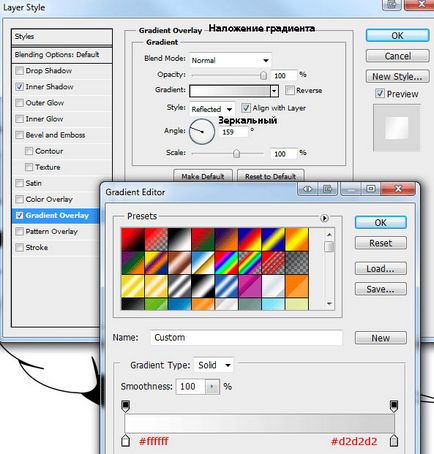
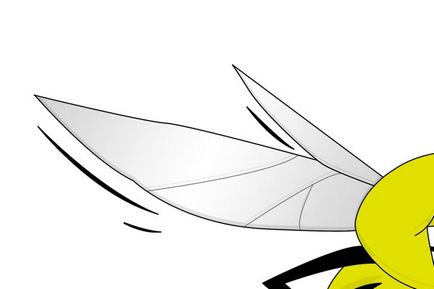
Крок 20. Розфарбовуємо зуби
Перейдіть на шар "Контурний малюнок", далі, створіть виділення навколо зубів за допомогою інструменту Чарівна паличка (Magic Wand Tool (W).

Не знімаючи активного виділення, створіть новий шар нижче шару "Контурний малюнок". Назвіть цей шар "Зуби". Залийте активне виділення (G) білим кольором #ffffff, а потім застосуйте наступні стилі шару.
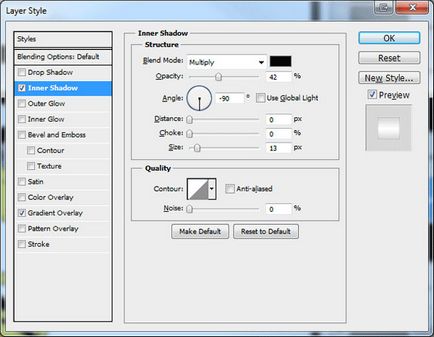
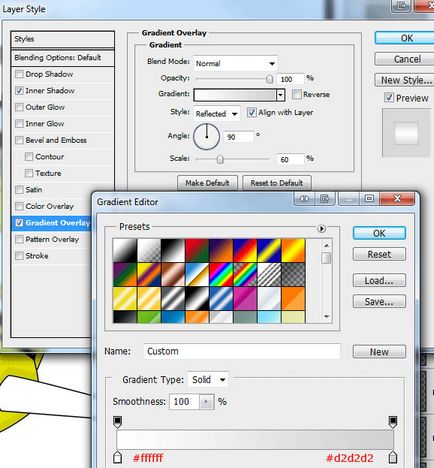
Результат повинен бути, як на скріншоті нижче.

Крок 22. Розфарбовуємо жало
Перейдіть на шар "Контурний малюнок", далі, створіть виділення навколо жала за допомогою інструменту Чарівна паличка (Magic Wand Tool (W).
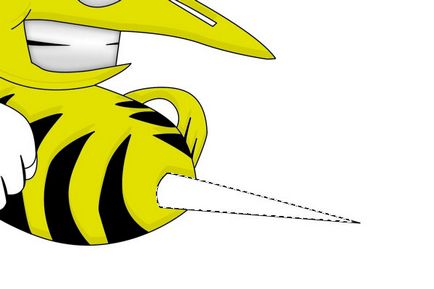
Не знімаючи активного виділення, створіть новий шар нижче шару "Контурний малюнок". Назвіть цей шар "Жало". Залийте активне виділення (G) білим кольором #ffffff, а потім застосуйте стилі шару Накладення градієнта (gradient overlay). Застосуйте настройки, які вказані на скріншоті нижче.
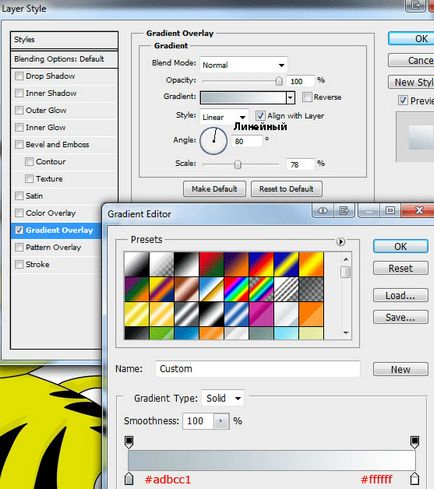
Створіть новий шар, на цей раз поверх шару "Жало". Назвіть цей шар "Блиск жала". Виділіть половину зображення жала.

Залийте активне виділення (G) білим кольором #ffffff. Далі, до цього шару, додайте шар-маску. Виберіть інструмент Градієнт (Gradient), встановіть Лінійний градієнт (linear gradient). Перебуваючи на шар-масці шару, потягніть градієнт зверху жала вниз.
Примітка перекладача: встановіть колір градієнта від чорного до прозорого.

Крок 26. Розфарбовуємо рукавичку
Наостанок, ще раз перейдіть на шар "Контурний малюнок", а потім виберіть інструмент Чарівна паличка (Magic Wand Tool (W). Створіть активне виділення навколо рукавички.
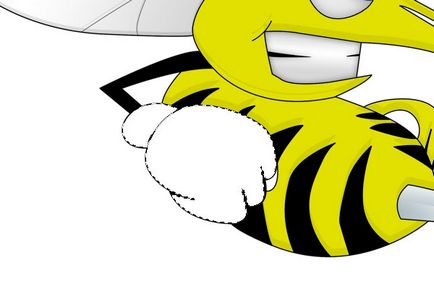
Створіть новий шар нижче шару "Контурний малюнок", назвіть цей шар "Рукавички", тому що виділена область у нас активна, залийте її насиченим червоним кольором # db0000. А потім застосуйте стилі шару Внутрішня тінь (inner shadow). Застосуйте настройки, які вказані на скріншоті нижче.
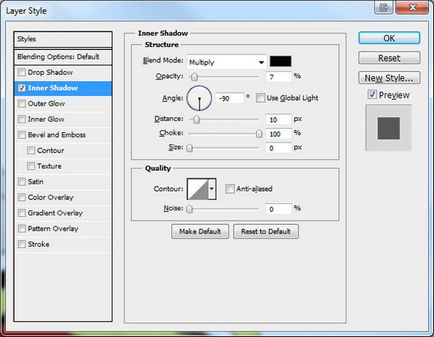

Ще раз створіть виділення навколо рукавички, далі, створіть новий шар поверх шару "Рукавички", назвіть новий шар "Блиск на рукавичках". Йдемо Виделеніе- Модифікація - Стиснути (Select> Modify> Contract), встановіть значення стиснення виділеної області 20px. Залийте активне виділення (G) білим кольором #ffffff. Результат повинен бути, як на скріншоті нижче.

До шару "Блиск на рукавичках", додайте шар-маску. Перебуваючи на шар-масці шару, потягніть радіальний градієнт від середини рукавички до зовнішнього контуру рукавички.
Примітка перекладача: встановіть колір градієнта від чорного до прозорого.

Зменшіть непрозорість шару "Блиск на рукавичках" до 28%. Результат повинен бути, як на скріншоті нижче.

Крок 31. Створюємо Задній фон
Створіть новий шар поверх шару "Білий шар", назвіть цей шар "Задній фон". Натисніть (D), щоб виставити кольору за замовчуванням. Далі, йдемо Фільтр - Рендеринг - Хмари (Filter> Render> Clouds).

Ми також додамо ефект розмиття до шару з заднім фоном. Йдемо Фільтр - Розумієте - Розумієте в русі (Filter> Blur> Motion Blur).
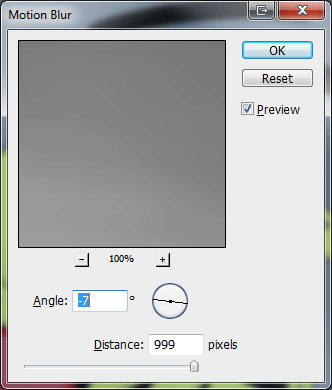
На закінчення, додайте стилі шару Накладення градієнта (gradient overlay) до шару "Задній фон". Застосуйте настройки, які вказані на скріншоті нижче.
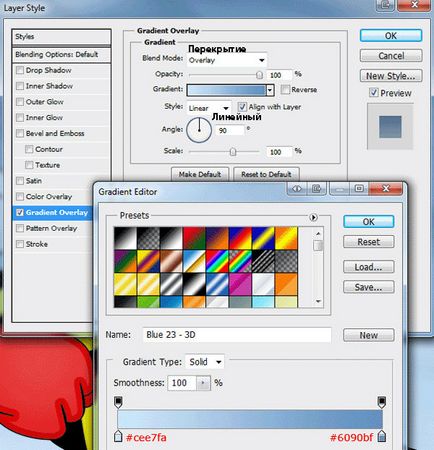

От і все! Спасибі, що були зі мною. Сподіваюся, що вам сподобався даний урок.

доповнень:
23 568
передплатників:
70 000+
Робіт користувачів:
331 381
Інші наші проекти:
Реєстрація
Реєстрація через пошту