У цьому уроці програми Photoshop, ви дізнаєтеся, як створити ялинку з світяться Різдвяними вогнями.
Ви відчуваєте святковий настрій? Різдво вже близько, і у нас є чудова нагода створити щось прекрасне, наприклад, вітальну листівку або новорічну заставку на веб сайт, відточуючи свої навички графічного дизайнера. У цьому уроці ви зможете в одну мить створити дизайн Різдвяної ялинки!

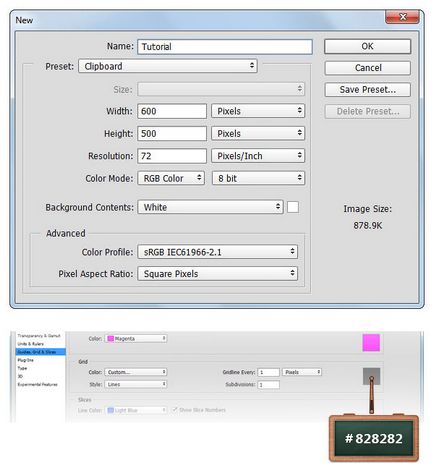
У палітрі шарів, виберіть шар з Заднім тлом (Background layer). Далі, клацніть по значку з замочком, щоб розблокувати шар.
Перейдіть в панель інструментів, встановіть колір переднього плану на # 1F1D1E. Виберіть інструмент Заливка (Paint Bucket Tool), щоб залити полотно обраним відтінком.
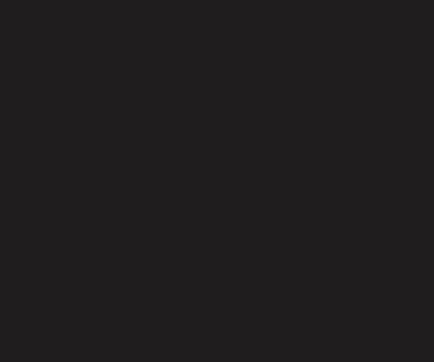
Виберіть інструмент Перо (Pen Tool), в налаштуваннях даного інструменту встановіть режим Контури (Path). Намалюйте фігуру ялинки.
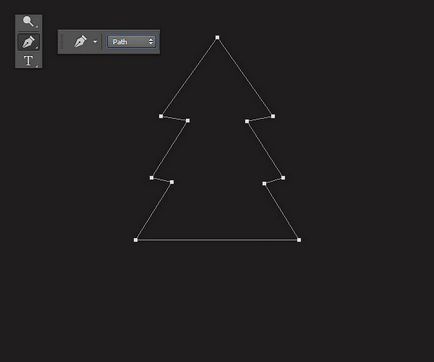
Виберіть інструмент Кут (Convert Point Tool), сфокусуйтеся на опорних точках, клацніть по потрібній точці, а потім потягніть її, як показано на скріншотах нижче.
Примітка перекладача: в різних версіях программиPhotoshop, інструмент Кут (ConvertPointTool) представлений, як інструмент Перетворити точку або Конвертувати опорну точку.
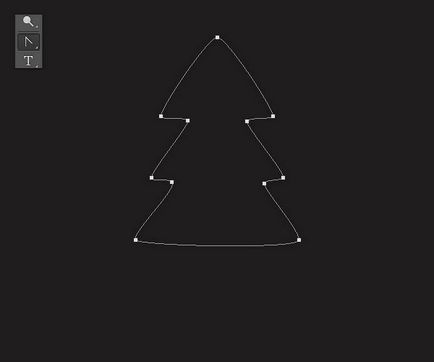
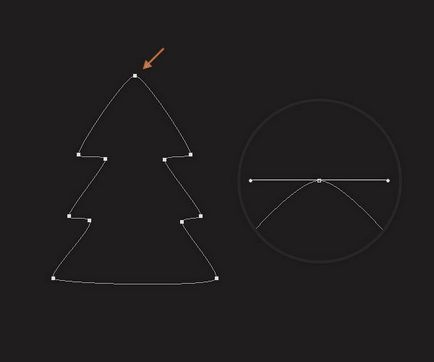
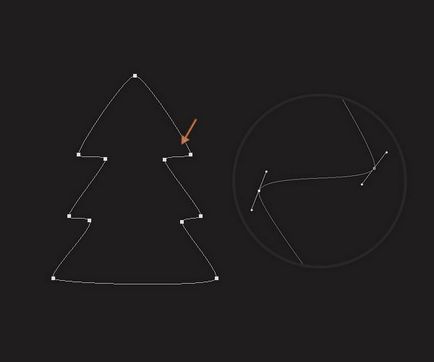
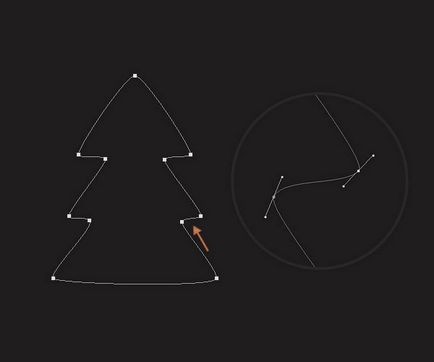
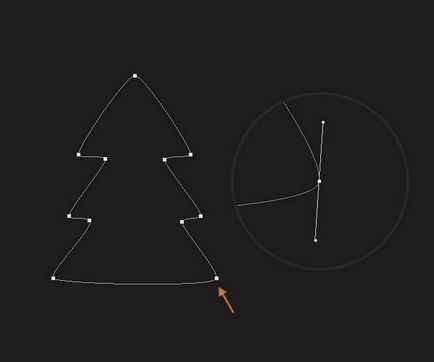
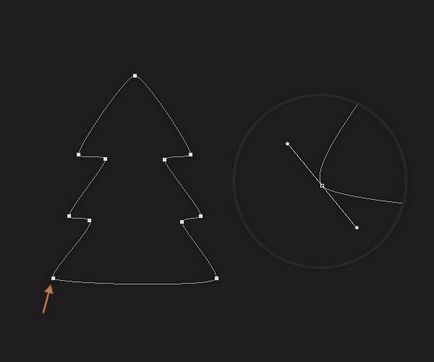
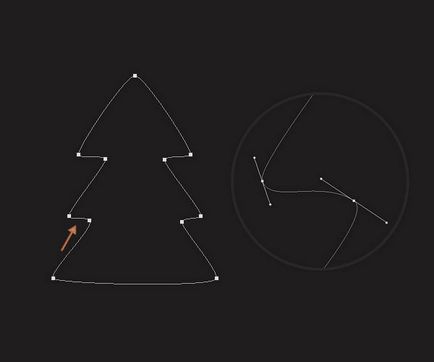
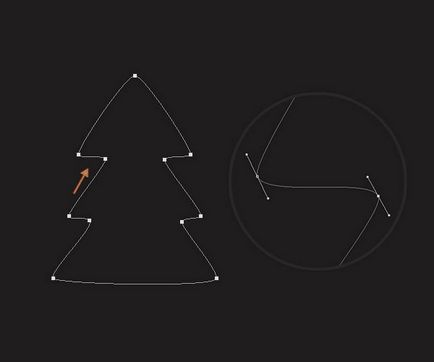
Встановіть колір переднього плану на # 477216, виберіть інструмент Кисть (Brush Tool), встановіть розмір (Size) кисті 5 px, жорсткість (Hardness) кисті на 100%.
В панелі шарів створіть новий шар. Тепер, перейдіть в закладку Контури (Paths), якщо закладка не активна, то йдемо Вікно - Контури (Window> Paths), клацніть на значок в правій верхньому куті і в меню, що з'явилося, виберіть опцію Виконати обведення контуру (Stroke Path), встановіть кисть як інструмент обведення, а потім натисніть клавішу 'Enter'.
Примітка перекладача: якщо ви працюєте в ранніх версіяхPhotoshop, то просто клацніть правою кнопкою миші по створеному контуру і у вікні виберіть опцію Виконати обведення контуру (StrokePath).
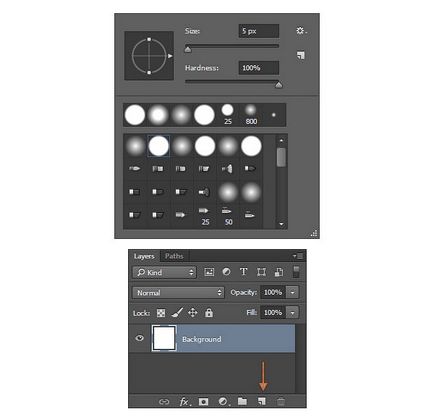
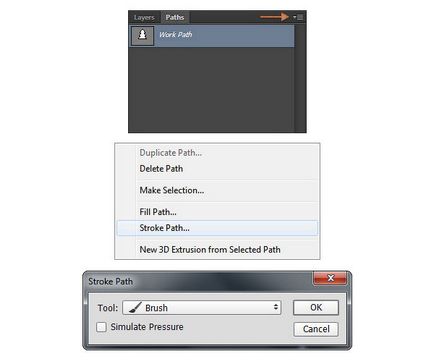
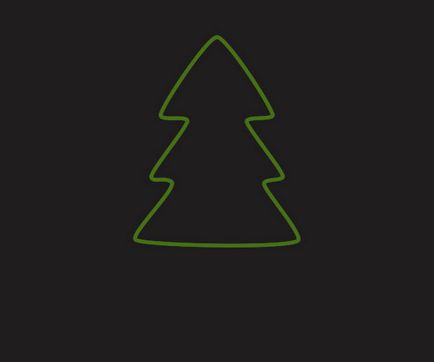
До шару, який ми створили в попередньому кроці, застосуєте стилі шару. Встановіть налаштування для стилів шару, які вказані на скріншотах нижче.

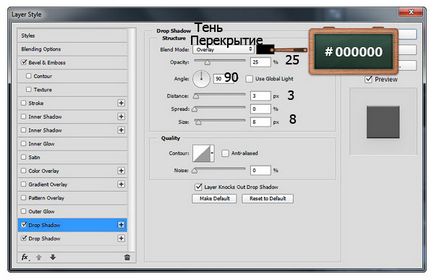
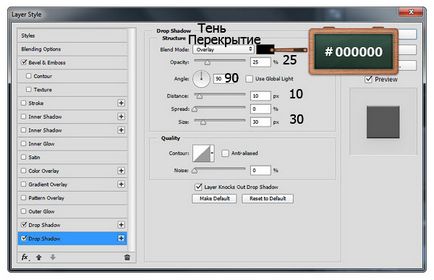

Поміняйте колір переднього плану на # 5c5996, виберіть інструмент Прямокутник з округленими кутами (Rounded Rectangle Tool), клацніть по зображенню, щоб з'явилося вікно налаштувань інструменту Прямокутник з округленими кутами (Create Rounded Rectangle).
Примітка перекладача: налаштовувати розміри фігури з округленими кутами можна в версії программиPhotoshopCC.
Застосуйте настройки, які вказані на скріншоті нижче, а потім натисніть кнопку ОК.
До створеної фігурі, застосуєте стилі шару. Встановіть налаштування для стилів шару, які вказані на скріншотах нижче.
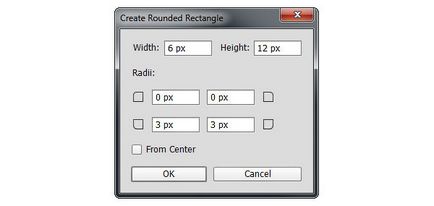
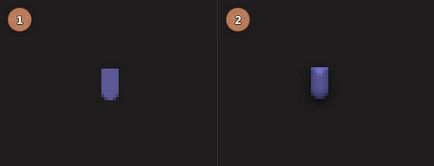


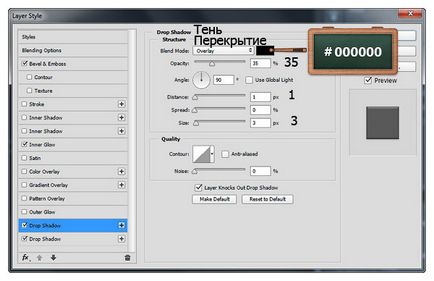
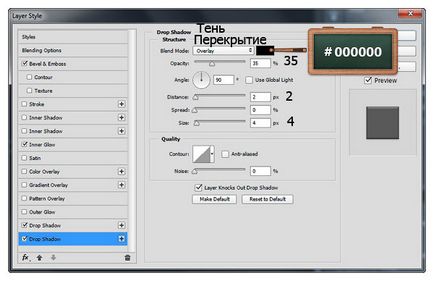
Встановіть колір переднього плану на # E12F2F, виберіть інструмент Еліпс (Ellipse Tool). Створіть векторну фігуру 4x14 px.
Переконайтеся, що ви все ще перебуваєте на шарі з намальованою векторної фігурою. Розмістіть фігуру так, як показано на другому скріншоті нижче.

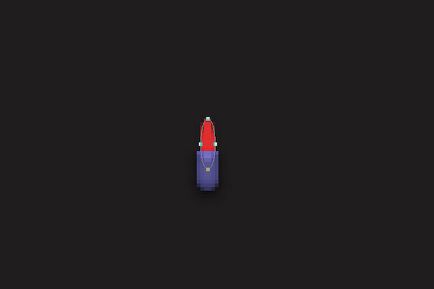
До створеної фігурі, яку ми створили в попередньому кроці, застосуєте стилі шару. Встановіть налаштування для стилів шару, які вказані на скріншотах нижче.


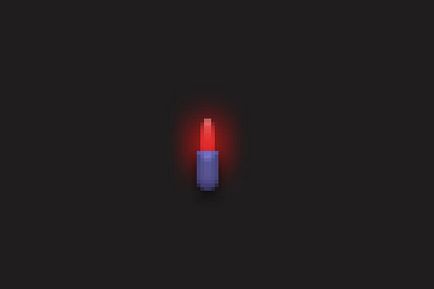
Щоб поміняти колір Різдвяних вогнів, просто клацніть по мініатюрі шару з червоною фігурою і у вікні палітри кольорів вкажіть кольори, які вказані на скріншоті нижче.
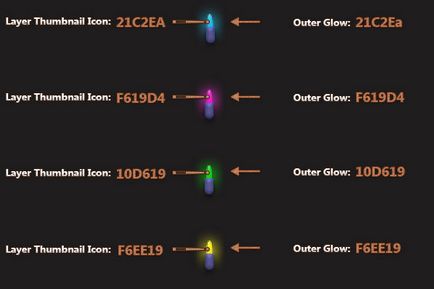
Тепер просто продублюйте Різдвяні вогні (Ctrl + J). Розмістіть вогники вздовж контуру ялинки, як показано на скріншоті нижче.
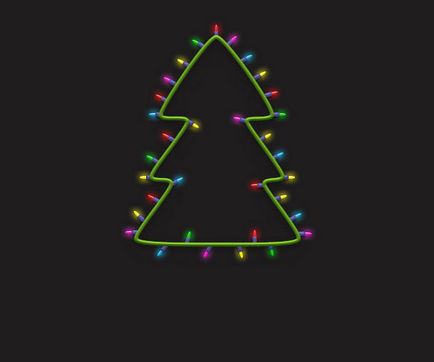
Виберіть інструмент Горизонтальний текст (Horizontal Type Tool), встановіть шрифт Mystery Quest.
Додайте текст З Різдвом (Merry Christmas), розмір шрифту 60 px, колір (Color) шрифту #FFFFFF.
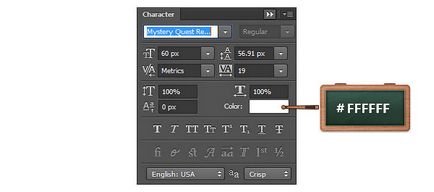

До шару з текстом, застосуєте стилі шару. Встановіть налаштування для стилів шару, які вказані на скріншотах нижче.


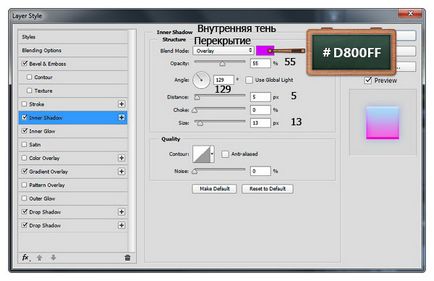
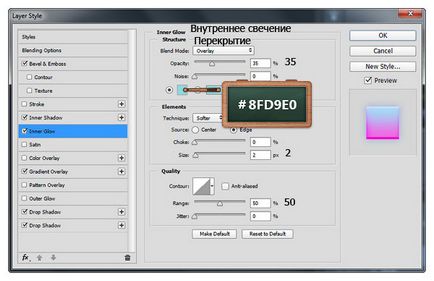
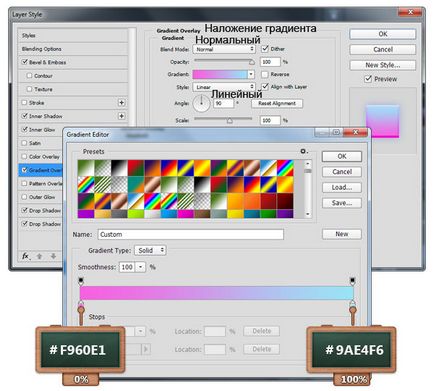
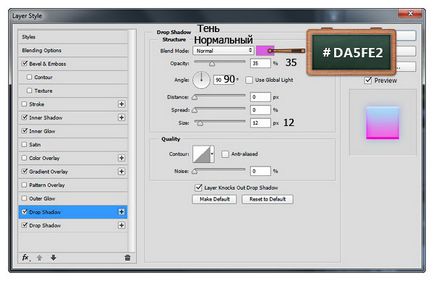
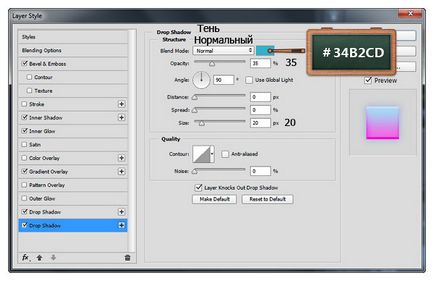
Ми завершили урок. Сподіваюся, що вам сподобався даний урок, і він був нескладним для вас. Дякую за вашу увагу і удачі!

доповнень:
23 589
передплатників:
70 000+
Робіт користувачів:
331 600
Інші наші проекти:
Реєстрація
Реєстрація через пошту