Для створення фотомонтажу я візьму це вихідне зображення:

І спробуємо зробити з нього таке:

Частина перша: створення карти зміщення
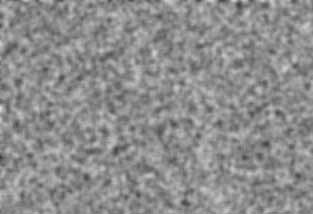
Далі будемо працювати з каналами. Якщо хто не знає, відкривають панель каналів через вкладку головного меню Вікно -> Вентиляційні канали (Window -> Channels).
Відкриваємо цю панель і вибираємо в ній червоний канал. Застосовуємо Фільтр -> Стилізація -> Тиснення (Filter -> Stylize -> Emboss) і вводимо наступні настройки:
Кут (Angle): 180 °
Висота (Height): 1 піксель
Ефект (Amount): 500%
тиснемо OK
Переходимо на зелений канал і застосовуємо ці ж настройки, тільки параметр Кут задаємо 90 ° замість 180 °.
Документ повинен мати такий вигляд при з включеною видимості всіх каналів, приведена зображення частини малюнка в масштабі відображення 100%:
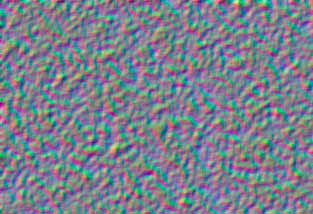
Тепер створимо перспективне зменшення морських хвиль. Для цього растянем нижній край зображення в 36 разів. Це значення оптимально для більшості зображень. Розблокуємо фоновий шар (подвійний клік по замочку в панелі шарів). Зменшимо масштаб відображення документа у вікні Фотошопа (затиснути Alt і прокручувати коліщатко миші). Переходимо до вкладки Редагування -> трансформування -> Перспектива (Edit -> Transform -> Perspective). Перетягуємо один з нижніх кутів, щоб значення ширини стало 600%.
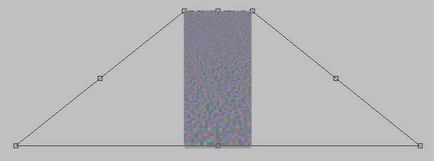
Таким чином, ми розтягнули нижній край зображення в шість разів. Щоб розтягнути його в тридцять шість разів, треба розтягнути край отриманого документа ще в шість разів, для цього натискаємо комбінацію клавіш Ctrl + Shift + T. І, прошу звернути увагу на важливий момент. тому документ у нас розтягнутий за краю відображається у вікні рамки, нам слід обрізати документ по видимим краях за допомогою інструменту Рамка (Crop).
Після цього зменшуємо висоту зображення за допомогою Зображення -> Розмір зображення (Image -> Image Size) до 1000 пікселів, не забуваємо зняти галку з пункту "Зберегти пропорції" (Constain Proportions). В результаті у нас вийшло квадратне зображення 1000 на 1000 пікселів. Так воно повинно виглядати в масштабі 30%:

В результаті у нас вийшло, що горизонтальні спотворення зменшується до горизонту, а вертикальне спотворення цього не робить. Щоб компенсувати це, використовуємо розмиття верху документа.
Перемикаємося на червоний канал. Натисніть Q, щоб перейти в режим швидкої маски. Виберемо інструмент Градієнт (Gradient tool). сам градієнт вибираємо чорно-білий, тип - лінійний, і проводимо лінію знизу вгору по зображенню, як вказує стрілка, щоб створити маску градієнта.
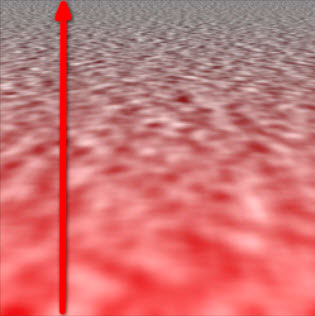
Натисніть Q, щоб вийти з швидкої маски і повернутися до звичайного режиму. Тепер ми маємо виділення градієнта. Залийте його сірим кольором # 808080. Після заливки малюнок прийме такий вигляд (масштаб 30%):
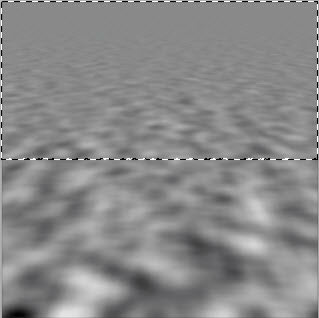
Знімаємо виділення, натиснувши Ctrl + D.
Вибираємо зелений канал. переходимо в режим швидкої маски, проводимо вертикальний градієнт, щоб вибрати вузьку частину близько горизонту, де хвилі занадто великі, як показано на малюнку (масштаб 30%):
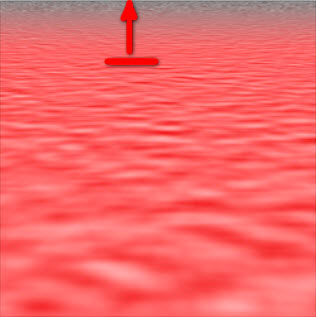
Повторюємо дії попереднього етапу, натискаємо Q, заливаємо кольором # 808080, знімаємо виділення.
Переходимо в канали і відключаємо синій канал. Якщо Ви все зробили правильно, то малюнок у Вас повинен виглядати наступним чином (масштаб 30%):
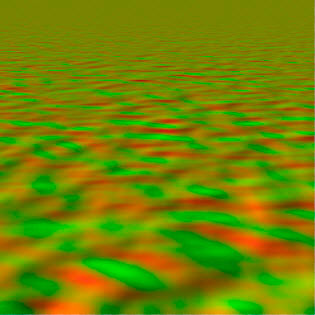
Тепер зберігаємо документ як файл PSD. З картою все!
Тепер займемося безпосередньо створенням поверхні моря.