Створення реалістичної водної поверхні в Photoshop - справжній виклик, тому що саме завдяки спотвореного відображення навколишнього середовища вода виглядає рідкої. Замісник фільтр - чудовий інструмент для того, щоб зробити це спотворення.
Замісник фільтр "переміщує пікселі" в зображенні відповідно до значень яскравості карти зміщення. Ви можете використовувати будь-який .psd файл як карту зміщення (якщо він був збережений з "Maximize compatibility"). Перемістіть перший і другий канали цього .psd файлу для горизонтального і вертикального зсуву відповідно. Кожен канал - чорно-біле зображення. Середній сірий (яскравість 128) не робить нічого. Більш темні значення змінять зображення в позитивному напрямку (в координатах Adobe), більш яскраві - в негативному. Кількістю зміщення можна управляти окремо. За шкалою значень від 100 зсув, виміряний в пікселах, дорівнює 128 мінус яскравість карти зміщення. Наприклад, білий піксель змінить зображення 128 - 255 = -127 пікселів у відповідному пікселі.
Цей урок показує, як створити відносно просту карту зміщення і з її допомогою створити водну поверхню. Цим способом не змінити висоту хвиль і відстані, але він дає хороший рузультате, якщо вода спокійна і її поверхня не пересічена іншими елементами.
Частина перша: створення карти зміщення
Ми починаємо зі створення зображення, в якому яскравість представляє висоту поверхні. Яскравий високо, темний низько. Вимірювання цього зображення управляють розміром і формою хвиль. Ми починаємо з великим зображенням, щоб створити менші хвилі.
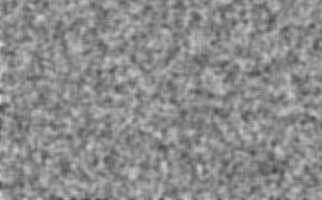
Ми використовуємо результат попередніх кроків як карту рельєфу для створення образу нахилу поверхні окремо в каналі 1 і каналі 2. Канал 3 можна ігнорувати, він не зачіпає заміщає фільтр.
- Виберіть канал 1 в палітрі каналів.
- Застосуйте до нього Filter> Stylize> Emboss. з настройками:
Angle: 180 °
Height: 1 pixels
Amount: 500%
- Виберіть канал 2.
- Знову застосуєте Emboss, але з Angle: 90 °.
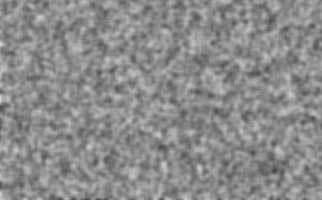
Тепер ми будемо міняти перспективу. Розтягування підстави знижує горизонт. Щоб розширити водну поверхню на весь горизонт, ми повинні були б тягнути кути до нескінченності, але ми цього робити не будемо. Розтягування близько 3000% цілком достатньо. Перспективно розтягнення працює тільки між 0 і 700%, таким чином ми растянем на 600% двічі. Вийде 3600%.
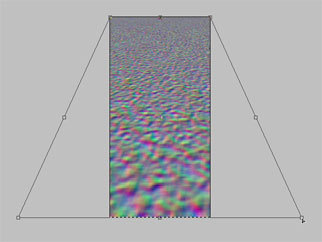
- Одімкніть фоновий шар.
- Змініть масштаб зображення і використовуйте Edit> Transform> Perspective. Відтягніть один з кутів підстави в сторону, на ширину 600% і натисніть Enter.
- Виберіть полотно Ctrl + A / Command + A.
- Натисніть Ctrl + Shift + T / Command + Shift + T, щоб трансформувати ще раз.
- Кадрування область поза полотном з Ctrl + A / Command + A або Image> Crop.
- Зменшіть висоту зображення, щоб вийшов квадрат. У мене тут 1000 * 1000 пікселів.
Насправді, хвилі викликають обертання в відображенні замість зрушень. В результаті горизонтальне спотворення зменшується до горизонту. Вертикального спотворення немає. Однак ми повинні відрегулювати і канал 2, тому що перспективне зміна викликала ступенчатость близько горизонту. Пізніше ми використовуємо Motion Blur, щоб виправити це.
Спочатку відрегулюємо канал 1:
- Виберіть канал 1.
- Натисніть Q, щоб переключитися в Quick Mask Mode.
- Градієнт простягніть від білого до чорного зверху вниз, щоб створити маску градієнта.
- Натисніть Q, вийти з Quick Mask Mode. Тепер ми маємо виділення градієнтом.
- Залийте середнім сірим (яскравість 128).
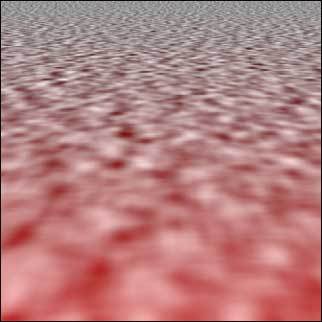
Тепер те ж саме з каналом 2:
- Виберіть канал 2.
- Перейдіть в Quick Mask Mode.
- Простягніть градієнт так, щоб вибрати вузьку частину близько горизонту, де хвилі занадто великі.
- Натисніть Q, щоб перетворити маску в виділення.
- Залийте середнім сірим.
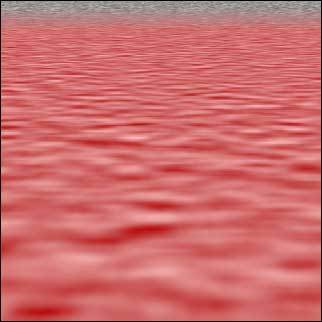
Ось так має виглядати закінчена карта зміщення з прихованим синім каналом.Заметьте, що в зеленому каналі світлі області зміщують відображення вгору, що представляє кут нахилу до вас. Темні області створюють кут нахилу від вас. Це може вас трохи заплутати, тому що мозок інтерепретірует зміни яскравості з точністю навпаки.
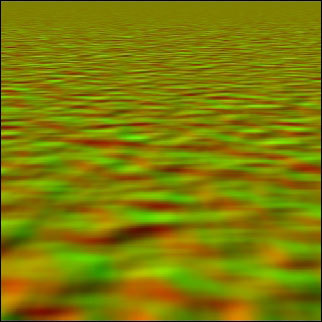
- Збережіть .psd з "Maximize Compatibility".
Щоб ваші файли завжди зберігалися з "Maximize Compatibility", виберіть Edit> Preferences> File Handling> Maximize PSD File Compatibility.
Частина друга: створення водної поверхні
Ми створимо озеро в цій долині.

Спочатку ми повинні зробити "плоске" відображення, яке ми спотворить пізніше заміщує фільтром. У цьому прикладі, ми розглянемо пейзаж як єдиний фоновий об'єкт. Це працює тільки якщо фон дуже віддалений.

- Визначте, де повинен бути горизонт. Виділіть все вище цієї лінії і скопіюйте в новий шар. Це буде шаром відображення.
- Збільште полотно вниз, щоб створити місце для відображення.
- Відобразіть шар з відображенням вертикально і перемістить так, щоб поєднати з верхньою частиною зображення.
Близько горизонту майже 100% світла відбивається на водній поверхні. Під вищими кутами компонент відображення стає менше, таким чином ви можете бачити безпосередньо колір води. Колір буде темно-синім або бірюзовим, якщо вода чиста. Звичайно, використовуючи інші кольори, можна зробити будь-яку рідину таким же способом.
- Створіть новий шар під шаром відображення і зв'яжіть його з ним.
- Залийте область позаду відображення бажаним кольором. (Ви можете змінити його пізніше, використовуючи Hue / Saturation)
- Додайте маску шару до шару відображення. Простягніть біло-чорний градієнт вниз від горизонту, щоб показати більш низьку частину шару з кольором.
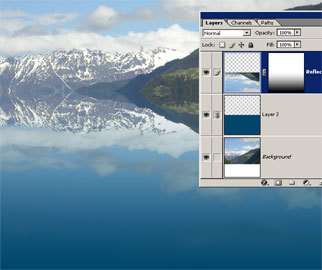
Тепер ми можемо додати трохи вітру. Перед застосуванням карти зміщення ми використовуємо Motion Blur, щоб зімітувати ефект хвиль на відстані. Відстань Motion blur залежить від розміру зображення і ефекту вітру, який ви хочете отримати.
- Виберіть шар відображення і Ctrl + клік / Command + клік по масці шару, щоб зробити виділення градієнтом.
- Заблокуйте прозорі пікселі, клацнувши по невеликому зображенню шахівниці в палітрі шарів.
- Тепер Filter> Blur> Motion Blur. Angle: 90 °. Значення Distance встановіть самі.
- Повторіть Motion Blur Ctrl + F / Command + F.
- Розблокуйте прозорі пікселі і зніміть виділення.
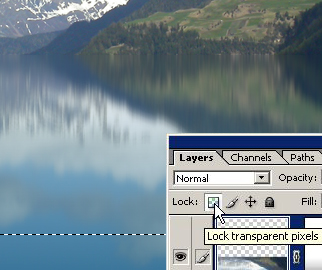
- Скористайтеся Transform, щоб збільшити шар відображення до 400% в обох напрямках.
- Ctrl-клік / Command-клік на іконці шару з відображенням, щоб зробити виділення.
- Filter> Distort> Displace. Введіть величину зсуву. Значення зміщення по горизонталі повинна бути приблизно 50% від зсуву по вертикалі. Також виберіть "Stretch To Fit" і "Repeat Edge Pixels".
- Знайдіть карту зміщення на вашому комп'ютері і натисніть "Open", щоб застосувати її.
- Зніміть виділення і використовуйте Transform, щоб зменшити до 25%.
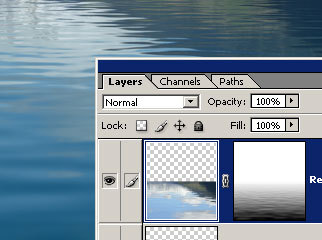
Тепер це дійсно схоже на воду. Зауважте, що маска шару також спотворена, тому що це пов'язано зі шаром. Це змушує відображення змінюватися з кутом поверхні.
Ми зробимо трохи заключних налаштувань, щоб закінчити зображення.
- Виберіть маску шару, потім Levels і змініть рівень білого до 240, щоб зробити поверхню трохи прозорою близько горізонта.Еслі потрібно, використовуйте інші повзунки, зробити відображення більш реалістичним.
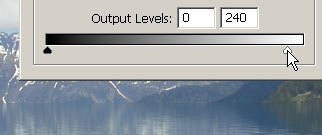
- Нарешті, обріжте краю зображення, якщо повторні пікселі по краях дуже помітні.
