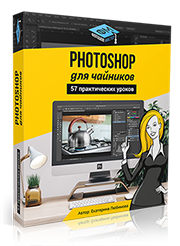


1. Спочатку ми намалюємо зоряне небо. Створіть новий документ і залийте його чорним кольором. Я встановив розмір нового документа 1600 х 1200 px, щоб його надалі можна було використовувати в якості шпалер на робочий стіл. Дублюйте цей шар (Ctrl + J). Далі застосовуємо до нового шару фільтр шум Filter - Noise - Add Noise (Фільтр - Шум - Додати шум). Кількість шуму встановлюємо на 10%. Distribution: Gaussian (розподіл по Гауса) і ставимо галочку на Monochromatic (Монохромний).
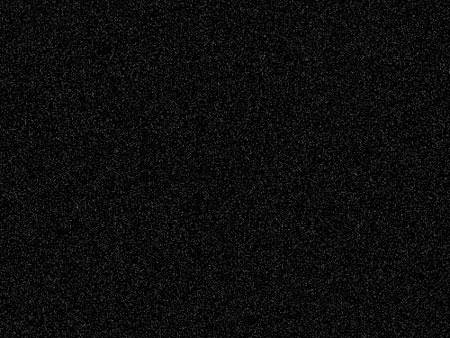
2. Далі йдемо в пункт меню Image - Adjustments - Brightness / Contrast (Зображення - Корекція - Яскравість / Контрастність) і встановлюємо Brightness (Яскравість) 30 і Contrast (Контрастність) 75. Тепер шум більше нагадує зірки.
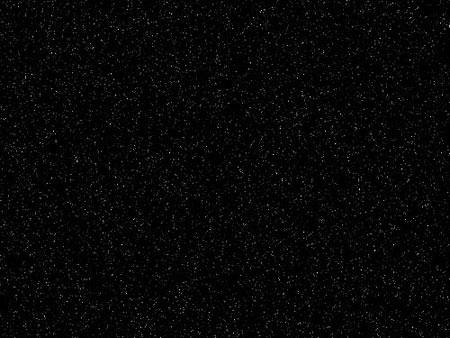
3. Тепер додамо зірки побільше. Дублюємо попередній шар з зірками (Ctrl + J) і міняємо для нього Brightness / Contrast (Яскравість і Контрастність) (Image - Adjustments - Brightness / Contrast (Зображення - Корекція - Яскравість / Контрастність)) встановлюємо Brightness (Яскравість) 100 а Contrast (Контрастність ) 50.

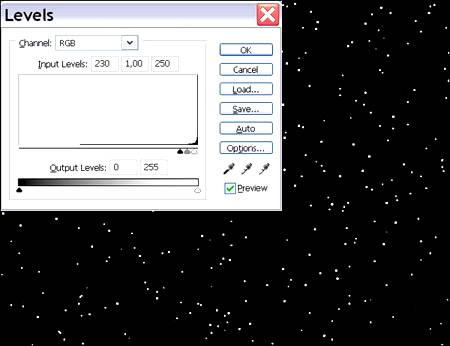
5. Встановіть режим накладення для шару на Screen (Екран). Щоб уникнути ефекту відлуння (ефекту накладення), натисніть Ctrl + T і поверніть шар на 90 градусів (при затиснутою клавіші Shift під час повороту шару, шар буде повертатися з кроком 15 градусів). Використовуйте цей прийом при повороті.
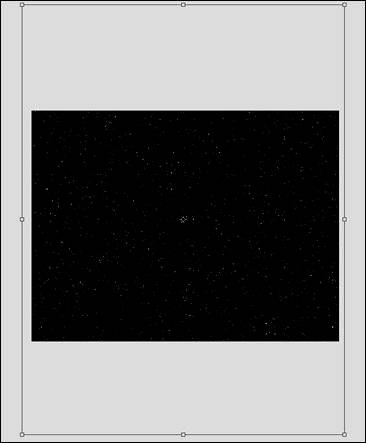
6. Візьміть м'яку круглу гумку з діаметром приблизно 20 -30 px і почніть прати наші зірки на обох шарах. Спробуйте створити різні форми у всіх напрямках, щоб наші зірки виглядали природніше. Також пам'ятайте, що має бути більше чорного простору, ніж простору з зірками і більше маленьких зірок, ніж великих.

7. Спробуйте створити деякі зіркові області за допомогою інструменту Clone Stamp Tool (Інструмент «Штамп» / Кнопка «S») використовуючи при цьому кисть з м'якими краями. Ви повинні самі вирішити, де розмістити хмари з зірками, а де залишити порожній простір. Використовуйте свою уяву і у вас все вийде.

8. Додамо світіння зірок. Дублюйте шар з великими зірками. Застосуйте фільтр Filter - Blur - Gaussian Blur (Фільтр - Розумієте - Розумієте по Гауса) з радіусом приблизно 10 px і змініть режим накладання кольору на Linear Dodge (Лінійний освітлювач). Натисніть Ctrl + U і колорізіруйте світіння зірок (я встановив Hue (Тон) на 230). Повторіть цей етап кілька разів, щоб зробити зоряний світ більш виразним.

9. А тепер створимо інші деталі нашого космічного пейзажу: величезні зірки, зоряний пил і різнобарвну туманність. Створіть новий шар і встановіть режим накладення для шару Linear Dodge (Лінійний освітлювач) і залийте це чорним кольором. Далі Filter - Render - Lens Flare (Фільтр - Рендеринг - Блик). Я використовував тип об'єктива 35 -мілліметров. Створіть таким чином ще пару великих зірок змінивши розташування центру відблиску і яскравість відблиску. Використовуйте різні кольори для кожної із зірок, це додасть деяку різноманітність загальній картині (найлегший спосіб зробити це - натиснути Ctrl + U і змінити Hue (Тон)).

10. Створіть новий шар для створення зоряного пилу. Встановіть Opacity (Непрозорість шару) на 25% і змініть режим накладання для шару на Screen (Екран). Виберіть будь-яку кисть з м'якими краями і налаштуйте її як на малюнку. Я для кисті використовував текстуру Confetti. це - одна зі стандартних текстур Photoshop. Тепер коли ми налаштували кисть намалюємо нашу зоряну пил блакитним кольором (# ced0f1).
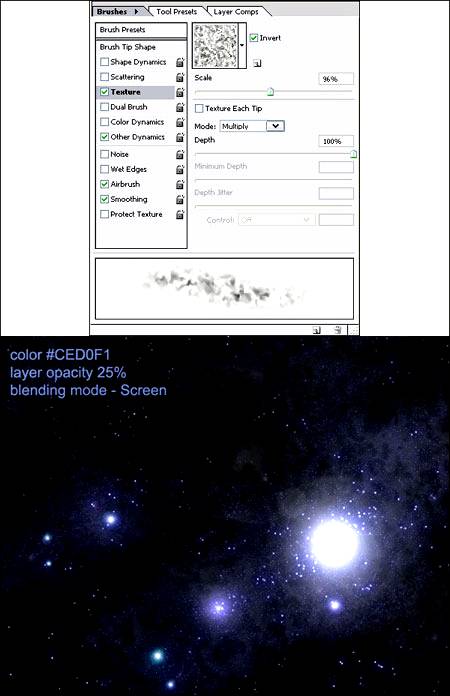
11. А тепер створимо різнокольорову туманність. Створіть новий шар, візьміть м'яку круглу кисть і намалюйте хмара як у мене. Це дуже легко: спочатку намалюйте синю основу, потім червону область, і під кінець жовту і білу. Застосуйте до шару туманності фільтр Filter - Blur - Gaussian Blur (Фільтр - Розумієте - Розумієте по Гауса) з радіусом 50 px.
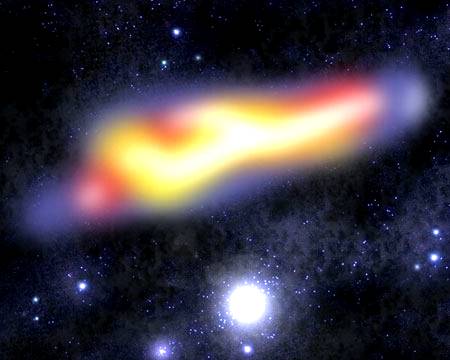
12. Тепер додамо нашої туманності форму хмар. Для цього створіть новий чорний шар і застосуєте до шару Filter - Render - Clouds (Фільтр - Рендеринг - Хмари). Змініть режим накладання для шару на Overlay (Перекриття). Після цього дублюйте шар з хмарами (Ctrl + J).
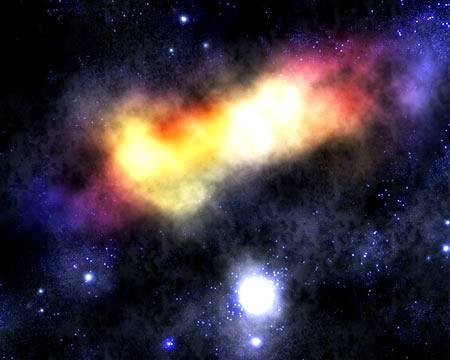
13. Виберіть шар з туманністю і змініть її Opacity (непрозорість) на 55%. а режим накладення для шару на Screen (Екран). Знайдіть найкраще місце для своєї туманності і перемістіть її туди.

14. Ну ось ми і закінчили малювати зоряне небо. Тепер давайте створимо планету. Знайдіть текстуру каменю для своєї майбутньої планети (самостійно).

15. Відкрийте зображення з текстурою. Змінимо розмір полотна щоб зрадити текстурі квадратну форму. Image - Canvas Size (Зображення - Розмір полотна / Поєднання клавіш «Alt + Ctrl + C»). Встановіть однакові значення для висоти і ширини. Використовуйте інструмент Clone Stamp Tool (Інструмент «Штамп» / Кнопка «S»), щоб заповнити порожні місця текстурою. Також видаліть дуже темні плями тим же самим інструментом. Далі Edit - Define Pattern (Редагування - Визначити візерунок) .Сохраняем візерунок під будь-яким вподобаному ім'ям. Після цього можна закрити зображення з текстурою.

16. Створюємо новий документ (Ctrl + N) встановлено 1600 х 1600 px. Залийте його чорним кольором. Використовуючи інструмент Elliptical Marquee Tool (Інструмент «Овальний область» / Кнопка «M») створіть виділення у вигляді кола. Щоб коло вийшов рівний і вписався в квадрат натисніть Shift + Ctrl і не відпускаючи ці клавіші приблизно з центру квадрата починайте малювати виділення. Після того як намалюєте виділення залийте його візерунком, який ми створювали в попередньому етапі.
Edit - Fill (Редагування - Виконати заливку / Поєднання клавіш «Shift + F5») - Contents (Вміст): Pattern (Візерунок);
І виберете візерунок, який ми створювали для заливки.
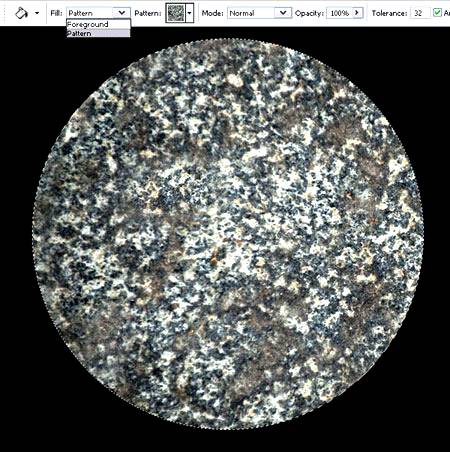
17. Не знімаючи виділення застосовуємо фільтр Filter - Distort - Spherize (Фільтр - Спотворення - Сферизация) (Filter - Distort - Spherize) Ступінь (Amount) 100%. Тиснемо Ctrl + F для того щоб повторити останній застосований фільтр.
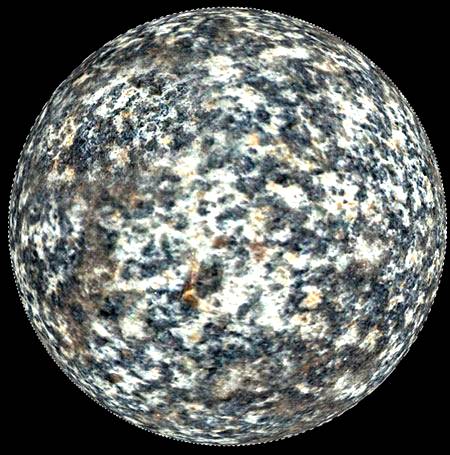
18. дублюємо шар з планетою (Ctrl + J) і заливаємо коло світло-блакитним кольором (# 455571). Це буде атмосфера планети.
Ви можете використовувати для цього будь-який інший колір.
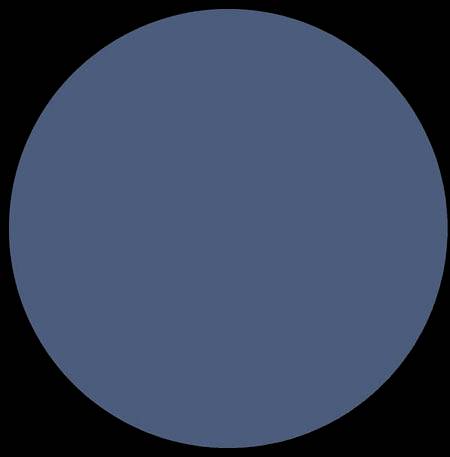
19. Дублюйте цей шар і залийте його чорним кольором. Це буде тінь планети. Тепер виберіть шар з атмосферою, подвійний клік на ньому, щоб викликати вікно Blending Option (Параметри накладення). Застосуйте наступні стилі шару до шару з атмосферою:
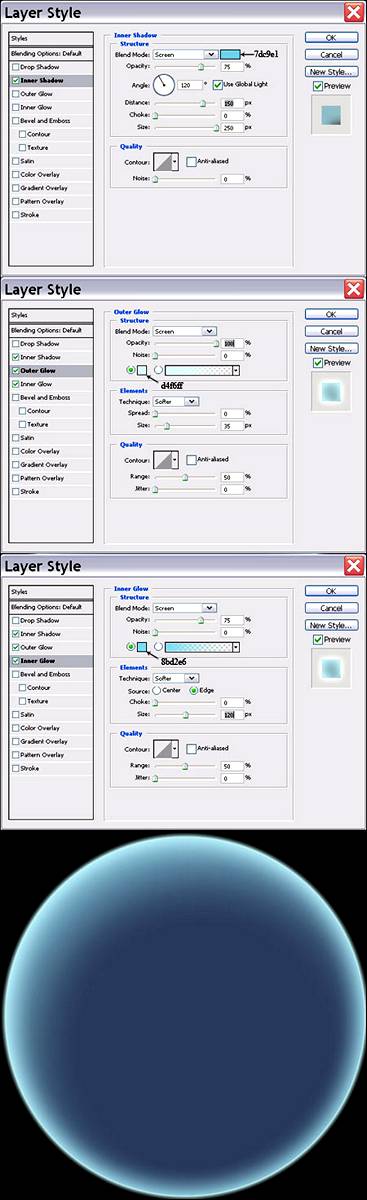
20. Перемістіть шар з тінню вище шару з атмосферою (Ctrl +] -шар вгору)
(Ctrl + [- шар вниз). Застосуйте до шару з тінню фільтр Filter - Blur - Gaussian Blur (Фільтр - Розумієте - Розумієте по Гауса) з радіусом 75 px.
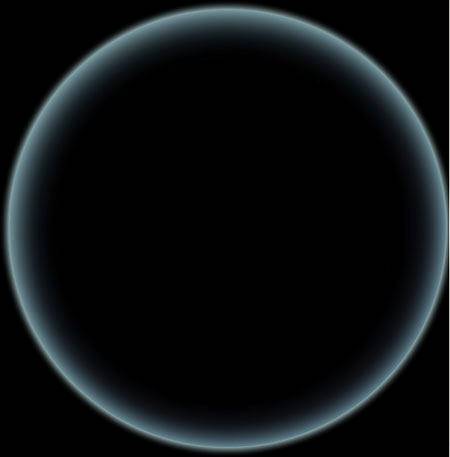
21. Натисніть Ctrl + T і перетворіть тінь: збільште її розмір і перемістіть трохи в верхній лівий кут. Я вибрав це положення тіні, тому що я збираюся помістити планету в верхній лівий кут картини, і світло йде від найбільшої зірки, яка знаходиться в центрі.

22. Виберіть шар з атмосферою і встановіть режим накладення шару Screen (Екран), таким чином ми будемо бачити поверхню планети. Мені не подобаються яскравість і контрастність планети, тому я зменшив Opacity (непрозорість) шару до 33%. Після цього я дублював шар з поверхнею планети і встановив режим накладення шару Soft Light (М'яке світло). Також я змінив Opacity (непрозорість) шару тіні на 90%.

23. Тепер необхідно скопіювати нашу планету на зоряне небо. Для цього відключіть Background (задній план), натискаємо на піктограмку очі
що відповідає за видимість шарів. Shift + Ctrl + E. щоб злити видимі шари. Тепер скопіюйте планету на файл із зоряним небом і помістіть її в кут документа. Під кінець я додав світіння планеті.
висновок
Ось власне і все.
Удачі Вам і терпіння в створенні своїх космічних пейзажів.