Переваги: безкоштовна, швидка, легка в управлінні, простота в іспользваніем, редагування скроневої, зручна, зручний і зрозумілий інтерфейс, функціональна
Всім привіт. Сьогодні розповім вам, як зробити скріншот за допомогою програми Lightshot + інші легкі способи
СПОСІБ №1. ПРОГРАМА LIGHTSHOT
Крок 1. Натискаємо СКАЧАТИ ДЛЯ (вибираємо Windows або Mac)

Крок 2. Вибираємо потрібне місце для збереження і натискаємо ЗБЕРЕГТИ
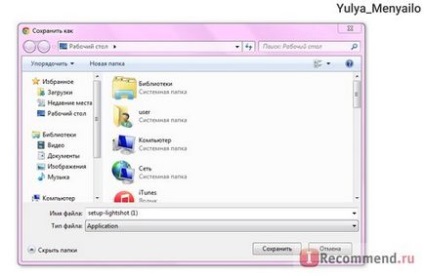
Крок 3. Встановлюємо строго по інструкції. Тут все просто.

Крок 4. Після успішної установки у Вас відкриється сайт звідки ви скачували. Тут же коротко описаний алгоритм користування даною програмою.
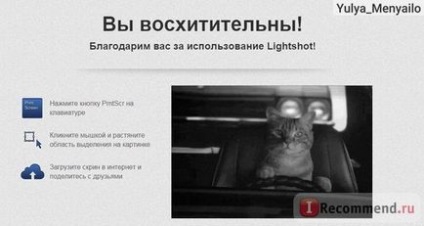
Повторю ще раз: 1) Натискаємо кнопу PrntScr (PrtSc) на клавіатурі зверху

2) Кількома мишею і розтягуємо до потрібної області виділення на зображенні
3) Далі можна вибрати наступне: зберегти, відправити, змінити, додати текст і тд.
Висновок: дуже легка, швидка, зручна і безкоштовна програма. Недоліків за час використання не знайшла.
СПОСІБ №2. ПРОГРАМА PUMPSHOOTER
Завантажити програму можна тут (так само абсолютно безкоштовно). Вся установка ідентична установці програми Lightshot. Але ще раз про всяк випадок повторимо.
Крок 1. Натискаємо СКАЧАТИ для WIN або MAC
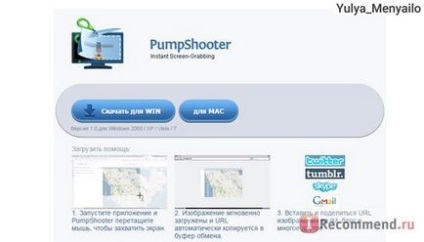
Крок 2. Натискаємо ЗБЕРЕГТИ. Після скачування встановлюємо програму строго по інструкції. Там все написано буде, тиснемо завжди -дали.
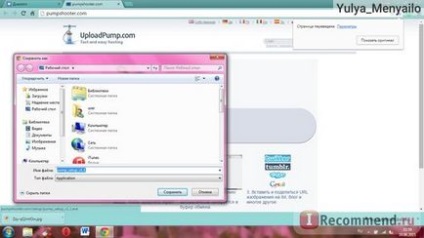
Крок 3. Наша програма з'явилася в Пуск. Якщо немає, то просто переносимо з робочого столу її туди.
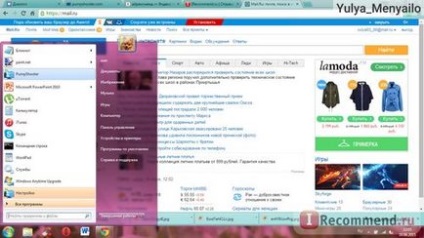
Натискаємо на значок програми і вибираємо потрібну область для скриншота, затискаючи ліву кнопку миші.
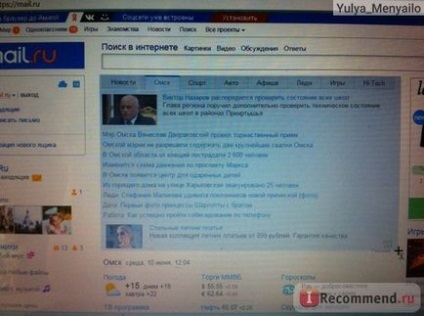
Після того, як вибрали потрібну область, відпускаємо кнопку миші і нас викидає в браузер на окрему сторінку, де і буде наш скрін.
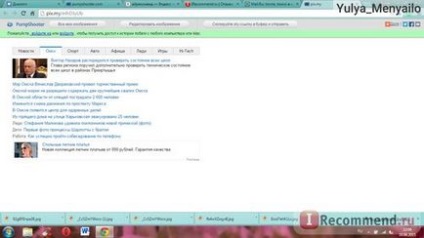
Зберігаємо його. Готово. Ще один легкий спосіб розібрали.
Висновок: Спосіб трохи складніше, ніж перший. Хоча теж дуже легкий, швидкий. Програма працює без нарікань. Мінусів немає.
СПОСІБ №3. СПОСІБ БЕЗ ВИКОРИСТАННЯ СПЕЦІАЛЬНИХ ПРОГРАМ
Для цього способу нам знадобиться лише клавіатура.
Крок 1. Відкриваємо, то що хочемо заскрініть. Натискаємо на кнопку PrntScr (PrtSc) на клавіатурі зверху.

Наше зображення автоматично збереглося в пам'яті комп'ютера. Для того, щоб його звідти "виманити" є 2 варіанти:
1) Заходимо в програму PAINT. У мене встановлений PAINT.NET скачати можна тут. Інакше використовуємо стандартно встановлений paint (якщо у вас Mac використовуємо також стандартну програму)
Вибираємо зверху на панелі управління Правка -ВСТАВІТЬ. Тепер можна просто зберегти отримане зображення.
Ще простіше, якщо ви хочете просто відправити, кому-небудь або куди-небудь свій скрін:
2) Натискаємо в повідомленнях Вконтакте, в Одноклассниках або ще де-небудь вставити або Ctrl V. Готово. Ви відправили ваш скрін одного. (Для браузера Chrome)