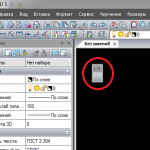Існує три основних параметри, які значно спрощують завдання побудови креслення, це крок, сітка і об'єктна прив'язка. Чи включаються і відключаються вони різними способами. Перший з них виконується за допомогою «гарячих клавіш»
F9 - включає / вимикає крок
F7 - включає / вимикає сітку
F3 - включає / вимикає об'єктну прив'язку
Інший спосіб реалізується за допомогою спеціальної панелі в нижній частині вікна системи nanoCAD:
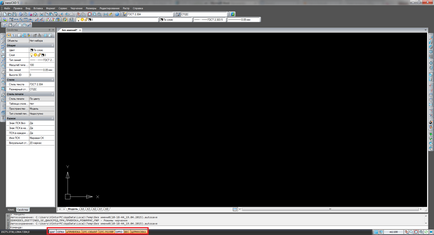
дана панель знаходиться нижче командного рядка і виділена червоним:
В даному випадку включена тільки об'єктна прив'язка, а сітка і крок відключені. Але перед тим як їх включати, давайте для початку їх налаштуємо.
Для настройки цих параметрів перейдемо в меню «Сервис» і виберемо пункт «Режими креслення»:
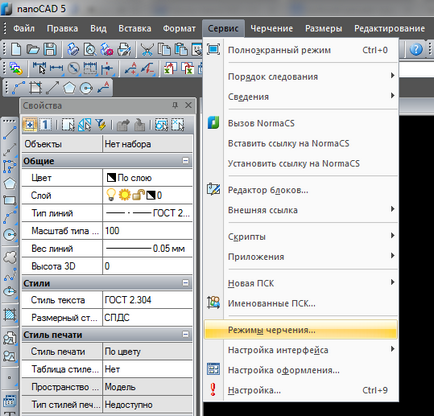
Після цього на екрані з'явиться відповідне вікно:
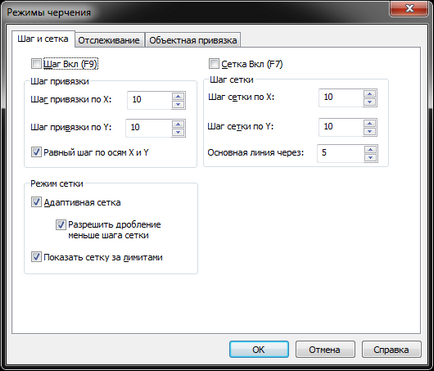
В даному вікні нас цікавлять такі вкладки як:
- Крок і сітка
- Об'єктна прив'язка
Почнемо з першої. В даній вкладці два верхніх поля для галочок відповідаю за включення і відключення даних параметрів. У наборі параметрів крок сітки встановлюються параметри кроку сітки по осях Х і Y, за стандартом коштує 10 умовних одиниць. Параметр «Основна лінія» відповідає за те, скільки умовних квадратів буде знаходиться в певному проміжку площині. Продемонструємо на прикладі, для цього просто включимо сітку:
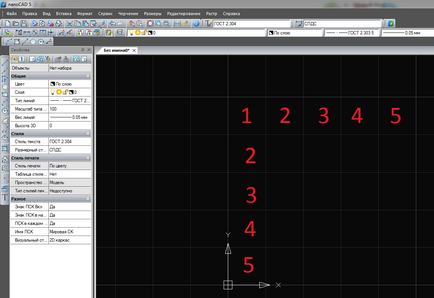
Тепер змінимо параметр «Основна лінія» на 3:
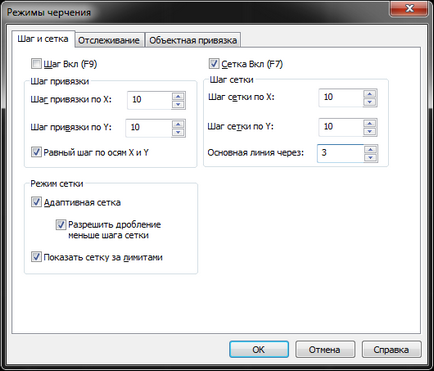
і подивимося що вийшло:
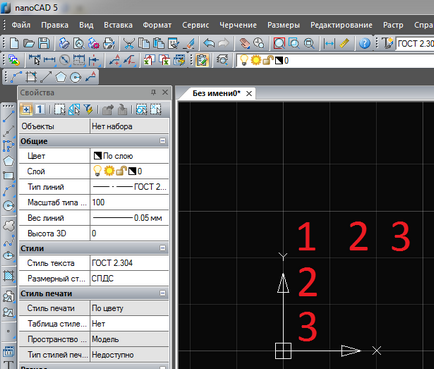
Параметри крок прив'язки відповідають за те, як буде прив'язуватися елемент, який чертится до сітки на робочій площині. Тому рекомендується виставляти однакові значення кроків для сітки і прив'язки.
Тепер перейдемо до вкладки «Об'єктна прив'язка»:
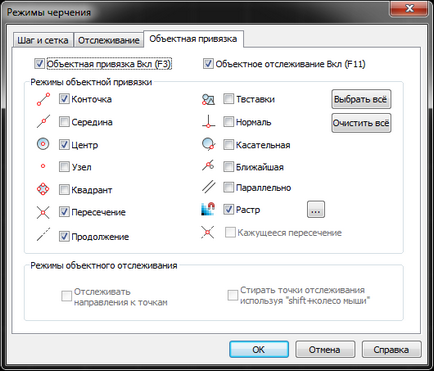
В даній вкладці можна налаштувати прив'язку до вже накресленим об'єктів.
Розберемося по кожному з пунктів окремо.
1) Конточка - кінцева точка на лінії, прив'язка буде працювати, у разі якщо ви хочете продовжити накреслену лінію в будь-якому напрямку
2) Середина - точка прив'язки буде знаходитися по центру будь-якої прямої лінії
3) Центр - точка прив'язки буде знаходитися в центрі будь-якої окружності або еліпса
4) Вузол - точка прив'язки буде перебувати в заданій раніше точці
5) Квадрат - точка прив'язки буде знаходитися в масиві раніше заданих точок
6) Перетин - точка прив'язки буде перебувати на перетині двох
7) Продовження - точка прив'язки буде перебувати на будь-якій ділянці площині, в якому могла б тривати незамкнутая пряма.
Розглянемо приклад на практиці. Для початку накреслив звичайний квадрат:
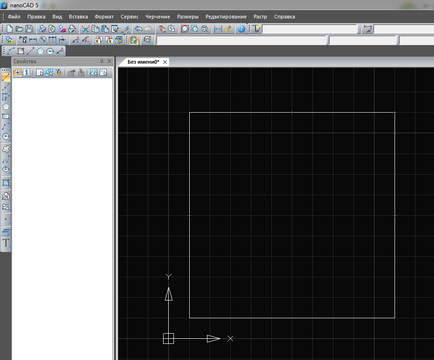
Після чого просто наведемо покажчик до одного з кутів квадрата:
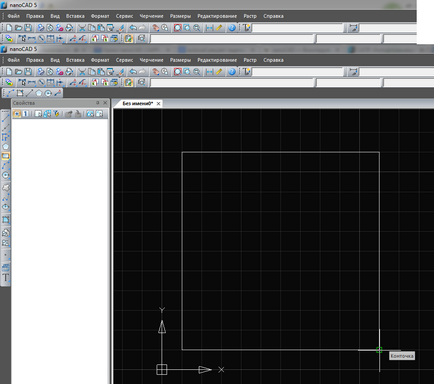
Як бачимо, при включеній прив'язці досить навести на зону де вона працює, і система відразу напише назву прив'язки, а також виділить точку, до якої буде прив'язаний елемент.
Виходячи з даних викладених в даній статті, можна сміливо припускати, що у вас не виникне проблем при роботі з прив'язками і вашу працю значно спроститься.
Інші цікаві матеріали
- Уроки NanoCAD Plus v. 6.0. Урок 1: Знайомство з програмою і настройка інтерфейсу

- Як виміряти площа в nanoCAD - кілька способів
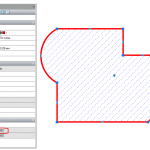
- Робота з шарами
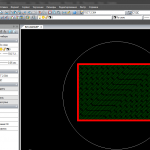
- Налаштовуємо профіль інтерфейсу