Головна »Microsoft Word» Корисні функції Microsoft Word. Урок 4.
Про основи роботи з Microsoft Word я вже написав чимало і отримав багато добрих слів від своїх читачів. Дякуємо! Однак, в цьому уроці я хотів би розповісти і про інші корисні функції, які можуть послужити вам хорошу службу.
Розширений буфер обміну
Якщо ви читали всі уроки по порядку, то вже знаєте, що таке буфер. Але є ще розширений буфер, до якого можна отримати доступ на вкладці Основне. клацнувши по невеликій стрілці внизу.
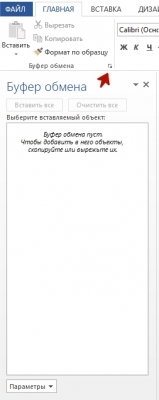
Навіщо ця функція потрібна? Можливо, ви коли-небудь замислювалися про те, як було б здорово, якби ми могли тримати в буфері одночасно кілька шматочків інформації. Власне, ця функція в MS Word і дозволяє нам це з успіхом робити. Тепер в буфері буде зберігатися не тільки шматочок останньої скопійованої інформації, але взагалі все шматочки. А клікаючи правою кнопкою миші по цим скопійованих шматочках, або ж просто навівши миша на один з них, ми можемо маніпулювати цими даними - вставляти їх в наш текст або видаляти.
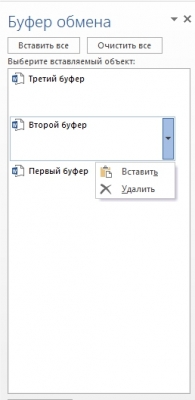
Використання тезауруса.
Нерідко, при написанні будь-яких текстів основною проблемою є повторення одних і тих же слів із загальним коренем. Тавтологія в принципі допустима, але не завжди стилістично це може виглядати красиво. Для цього, в Microsoft Word є такий зручний інструмент як Тезаурус. Для його використання досить виділити часто повторюване слово і клацнути по ньому лівою кнопкою миші, утримуючи при цьому клавішу Alt. При цьому програма видасть вам список слів, які підходять за змістом.
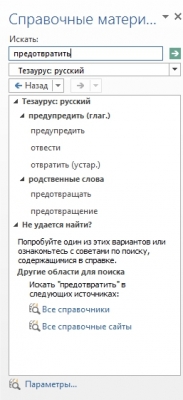
Однак у вас, в залежності від налаштувань, може відкритися або перекладач даного слова, або все те, що було знайдено по слову в пошуковій системі Bing. В такому випадку, просто виберіть потрібний довідник:
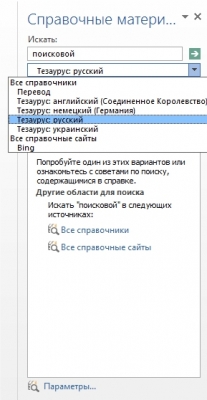
Робимо скріншот екрану.
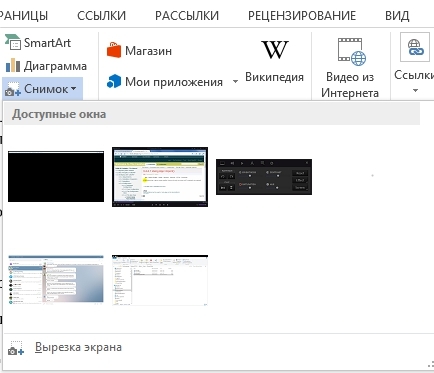
Досить вибрати будь-який, щоб програма зробила скріншот того, що зараз відбувається в обраній програмі. А вибравши «Вирізка екрану», можна скопіювати тільки певну область вікна.
Переклад тексту за допомогою Bing
Якщо ви редагуєте текст іноземною мовою, то для його перекладу не обов'язково кидатися з одного вікна Word в браузер і назад, використовуючи сторонній онлайн-перекладач. Навіщо? Адже в програмі є власний перекладач від Bing. який неабияк заощадить ваш час - для цього потрібно у вкладці Рецензування натиснути на відповідну іконку. Як бачите, в залежності від опції, можна перевести як весь документ, так і виділену його частину. А можна використовувати і так званий «швидкий переклад» - дуже зручна функція, якщо ви хочете перекладати слова, просто навівши на них курсор.
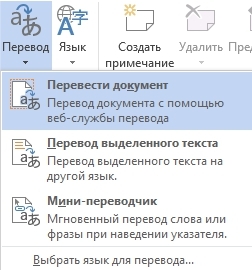
Крім того, до наших послуг надано переклад на майже всі мови світу, якщо вибрати рядок «Вибір мови для перекладу ...»:
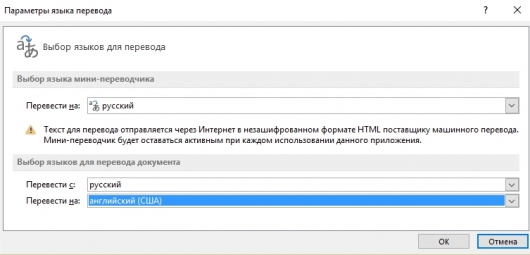
Там можна вибрати з якого і на який буде переводитися текст, а заодно і налаштувати «міні-перекладач».
Захист документів паролем
Якщо у вашому документі зберігається якась важлива або надсекретну інформацію, то в таких випадках буває непогано захистити свій документ паролем, приховавши його тим самим від сторонніх очей. Щоб провернути це, переходимо на вкладку Файл і клацаємо по кнопці Захист документа.
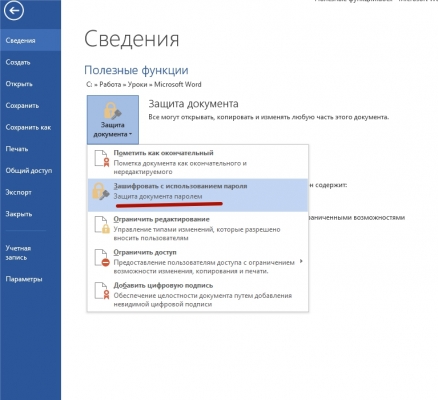
Далі потрібно буде просто ввести і підтвердити пароль:

редагування PDF
А в word все звичні інструменти під рукою і з форматування ніяких проблем немає.
Щоб змінити папку збереження за умовчанням
Ви вже помітили, що при спробі зберегти файл, програма нам постійно пропонує дефолтну папку? А що якщо папка, яку ми постійно використовуємо для себе, носить абсолютно інша назва (що найбільш імовірно)? Тоді переходимо за наступним шляхом: «Файл - Параметри - Збереження» і міняємо шлях на той, який нам потрібен.
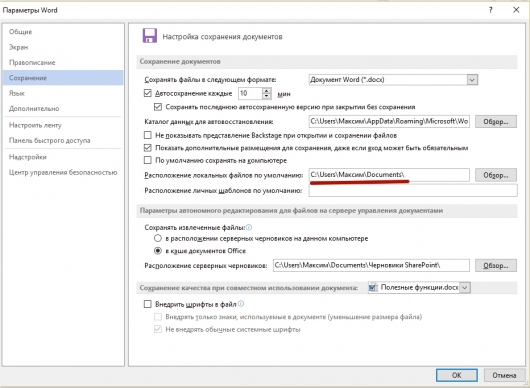
Тут же ми можемо поставити настройку, що відповідає за те, як часто буде відбуватися збереження.
підстановка наголоси
У шкільних програмах, та й взагалі в літературі часто використовуються наголоси. Так ось, щоб зробити наголос на потрібну букву, необхідно поставити курсор після тієї букви, на яку хочемо поставити наголос і натиснути комбінацію клавіш Alt + 769. Причому набирати самі цифри потрібно на цифровій клавіатурі праворуч. Наприклад, корова.
Переміщення елементів списку
Не знаю як у вас, а у мене часто виникає така ситуація, коли я плутаю порядок елементів списку. В результаті цього постійно змушений займатися копіпастом. Це не дуже зручно, оскільки в результаті створюються зайві пункти, які потім все одно доводиться прибирати. Але є простий спосіб обійти це - використовувати поєднання клавіш Alt + Shift + (стрілочки вгору, вниз). В якості прикладу,
Стиснення сторінок для їх подальшого роздруку або додавання нових функцій
Хто з нас не стикався з ситуацією, коли надрукований текст не поміщався в необхідну кількість листів і захоплював з собою ще одну сторінку з однією або двома рядками тексту. В результаті чого принтер вимагав, щоб ми цей лист все-таки завантажили в лоток. Можна звичайно викручуватись в тому, щоб цей текст вмістити в потрібне нам кількість листів за рахунок зменшення міжрядкового інтервалу, урізання полів по краях і так далі. Але навіть це не дасть гарантії, що в результаті цього ми доб'ємося потрібно нам ефекту. На наше щастя, в Microsoft Word є спеціальна функція, яка допомагає нам досягти стиснення документа на одну сторінку. Функція-то є ... проте на верхній панелі ми її не бачимо. Але нам нічого не буде коштувати її витягнути так би мовити на поверхню. Для цього потрібно перейти в «Файл - Параметри - Налаштувати стрічку».
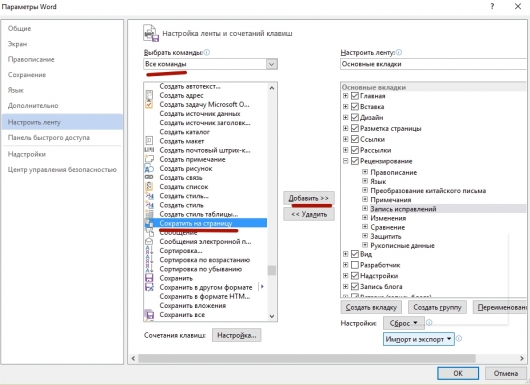
Але перш ніж додати цю функцію, потрібно буде створити вкладку, в ній групу. А вже в самій групі буде назва нашої функції. Це можна зробити за допомогою кнопок «Створити вкладку» і «Створити групу» відповідно.
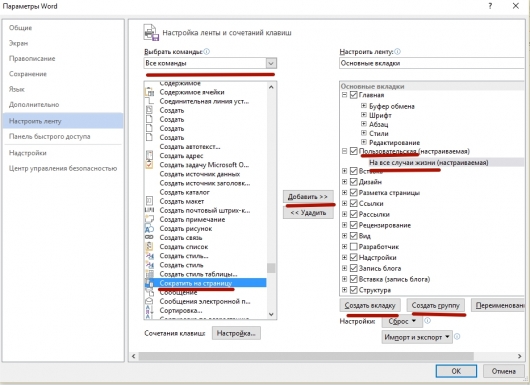
Як видно з скріншоту, вкладку я назвав «Призначена для користувача», а групу «На всі випадки життя». Зліва я вибрав «Всі команди» і знайшов потрібну мені функцію. До слова, точно так же можна додати будь-яку функцію; після цього вона з'явиться у відповідній вкладці і групі.
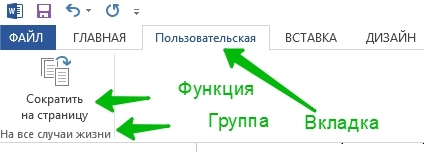
Власне, тепер ми можемо користуватися нашою функцією. Наприклад, у нас не поміщається текст в одну сторінку і при цьому залазить на іншу.
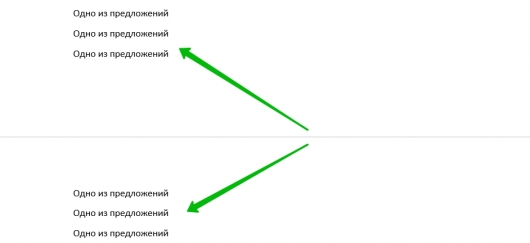
Натискаємо по знову доданої кнопці, і програма спробує зробити все можливе для того, щоб скоротити текст на сторінці. Дивимося на результат.
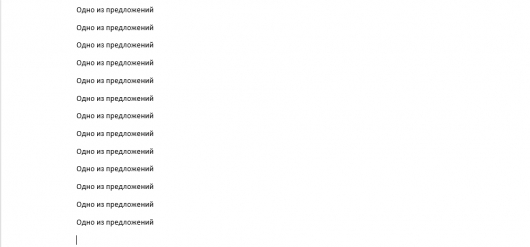
В даному випадку, ми бачимо, що програма досягла цього, скоротивши інтервал між рядками.
На цьому поки що все. До зустрічі в наступних уроках!