Пояснити це найлегше на прикладі.
Створимо документ з декількома розділами, кожен з яких матиме свою назву (Рис. 1):
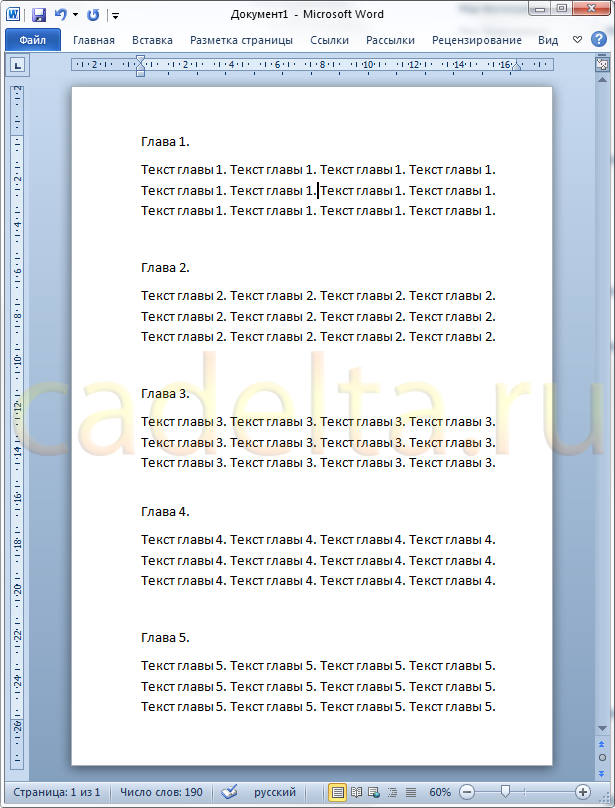
Мал. 1. Приклад документа з 5 главами.
Для того, щоб програма Word «зрозуміла», що назви глав - це пункти майбутнього змісту, необхідно до кожного назвою застосувати особливий стиль «Заголовок». Для цього виділіть назва глави (пункту майбутнього меню) мишкою. Після цього на вкладці «Головна» Стрічки Інструментів Word, в розділі «Стилі» виберіть стиль «Заголовок 1» (Рис. 2):
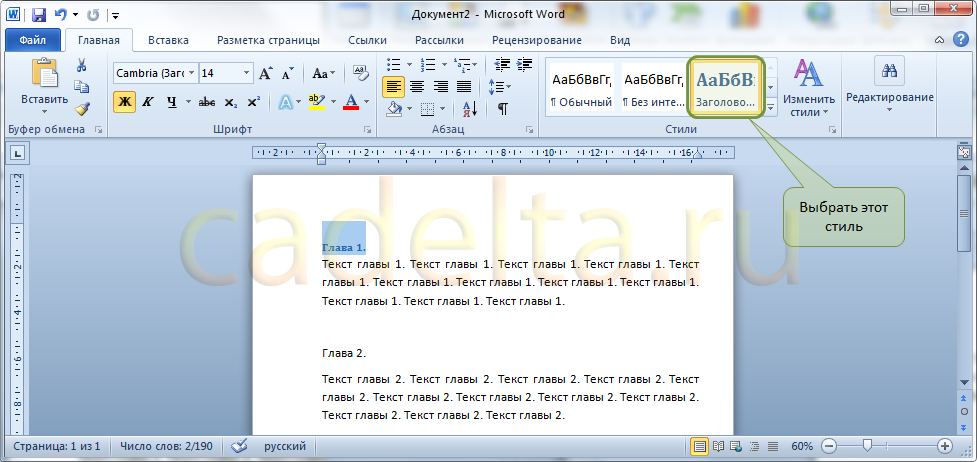
Мал. 2. Застосування стилю «Заголовок 1» до назви глави.
Те ж саме потрібно зробити з усіма заголовками в документі.
Для зручності можна виділити всі заголовки відразу і застосувати стиль «Заголовок 1» відразу до всіх заголовкам. Для цього, виділивши потрібний заголовок, натисніть клавішу «Ctrl» і не відпускайте її, поки не виділіть наступний заголовок. Потім відпустіть клавішу «Ctrl», перейдіть документ до наступного заголовку і, знову натиснувши «Ctrl», виділіть його. Це дозволить застосувати стиль «Заголовок 1» відразу до всіх назв глав в документі.
Тепер, коли до всіх заголовкам застосований стиль «Заголовок 1», можна приступити до створення Змісту. Для цього весь текст потрібно зрушити на одну сторінку вниз, встановивши мишкою курсор перед текстом першого рядка документа. І утримувати клавішу «Enter», поки текст не зрушиться на одну сторінку вниз.
Тепер встановіть курсор на початку найпершої рядки документа. Тут буде створено Зміст. Відкрийте вкладку «Посилання» Стрічки Інструментів Word і в розділі «Зміст» (ліва частина стрічки) натисніть кнопку «Зміст» (Рис. 3):
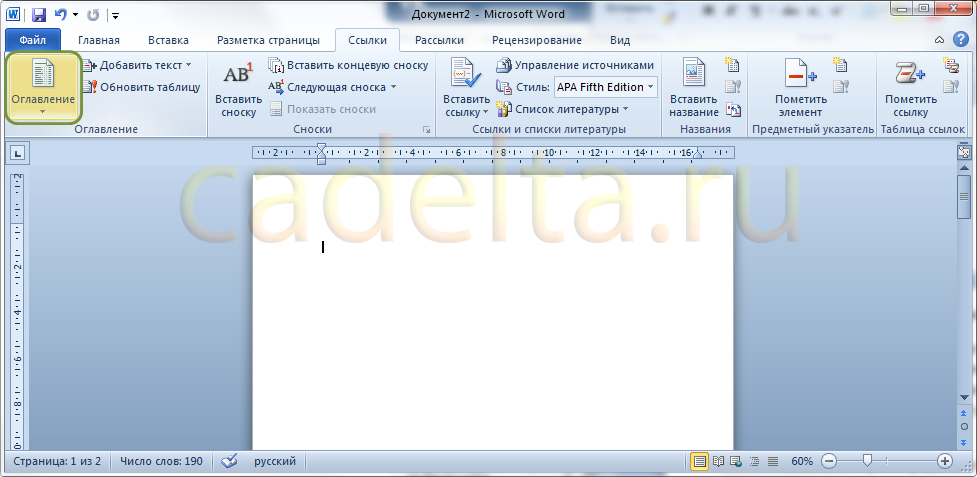
Мал. 3. Створення змісту.
Відкриється список, що випадає з різними варіантами змісту.
Виберіть «Автособіраемое зміст 1» (Рис. 4):
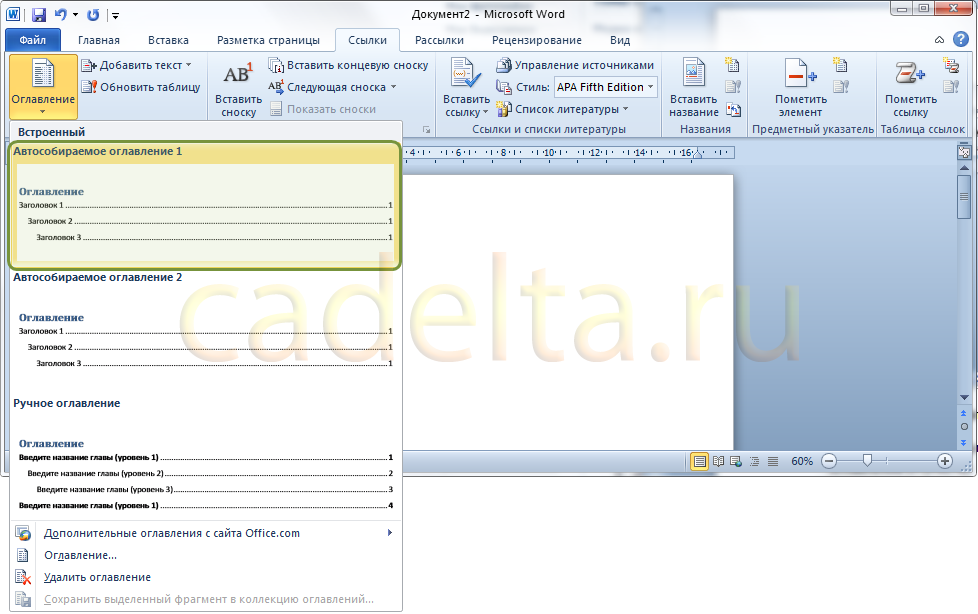
Мал. 4. Вибір типу змісту.
На початку Вашого документа з'явиться автоматично зібране Зміст (Рис. 5) із зазначеними номерами сторінок для кожного розділу.
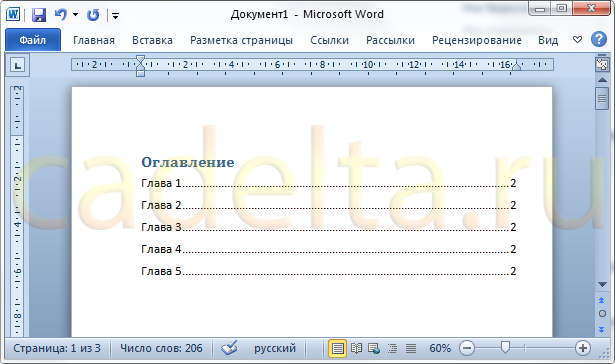
Мал. 5. Створене Зміст.
Але на малюнку 5 видно, що номер сторінки для всіх розділів однаковий. Це сталося через те, що ми розмістили всі заголовки на одній сторінці, а потім зрушили все на одну сторінку вниз. Додамо переноси рядків між розділами, щоб побачити, як працює автоматична нумерація розділів в змісті. Це важливо ще й тому, що тут ми покажемо, як оновлювати зміст.
Додавши довільну кількість переносів рядків між розділами, поверніться до Змісту.
Підведіть мишу до слову «Зміст» і клацніть по ньому лівою кнопкою (Рис. 6):
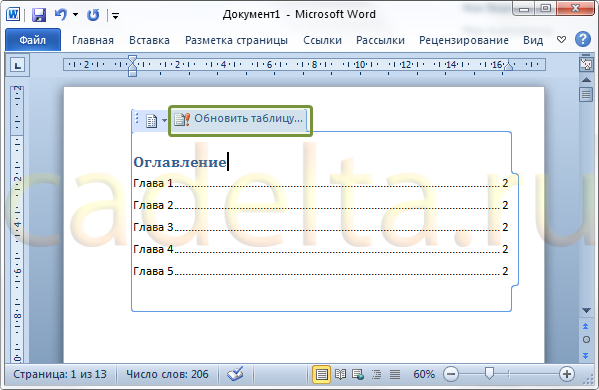
Мал. 6. Оновлення Змісту.
З'явиться наступне віконце (Рис. 7):

Мал. 7. Оновлення Змісту.
У цьому віконці пропонується вибрати: оновити тільки номери сторінок глав документа або оновити повністю зміст (заголовки глав і їх склад). Щоб виключити непорозуміння, пропонуємо завжди вибирати пункт «Оновити повністю». Виберіть вказаний пункт і натисніть кнопку «ОК».
Результат поновлення Змісту показаний на малюнку 8:
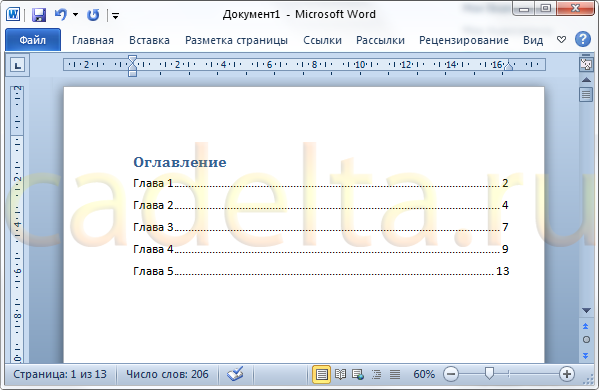
Мал. 8. Оновлене зміст.
Створення багаторівневого змісту не сильно відрізняється від створення звичайного.
Щоб створити багаторівневе зміст в Microsoft Word, додамо в одну з глав нашого прикладу кілька підпунктів. Для цього затисніть клавішу «Ctrl» і клацніть лівою кнопкою миші по будь-якого пункту в змісті. Word автоматично перемістить курсор до обраної чолі.
Додайте кілька підзаголовків як показано на малюнку 9:
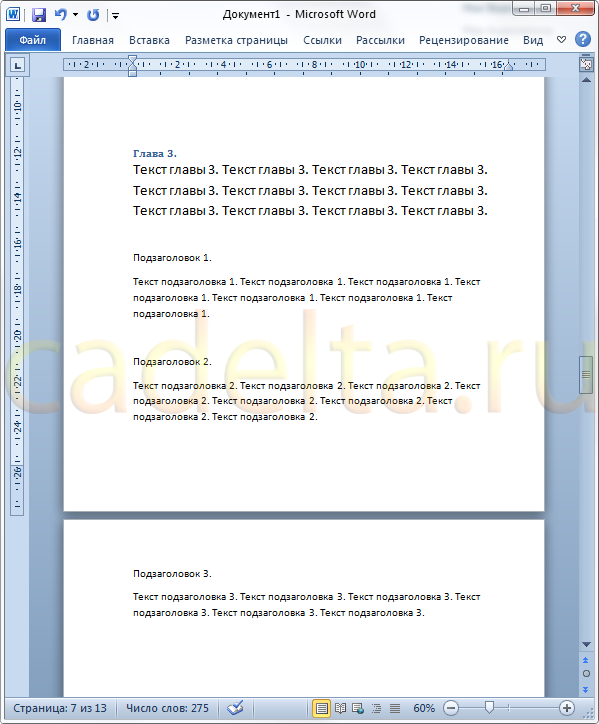
Мал. 9. Підзаголовки.
Потім виділіть назву кожного підзаголовка і на вкладці «Головна» Стрічки Інструментів Word в розділі «Стилі» виберіть стиль «Заголовок 2» (Рис. 10):

Мал. 10. Застосування Стилю «Заголовок 2» для Глав Другого рівня.
Тепер поверніться до Змісту. Підведіть мишу до слову «Зміст» і клацніть по ньому лівою кнопкою, в віконці, що з'явилося виберіть «Оновити повністю» і натисніть кнопку «ОК».
Ваше нове зміст з двома рівнями заголовків має виглядати приблизно так (рис. 11):
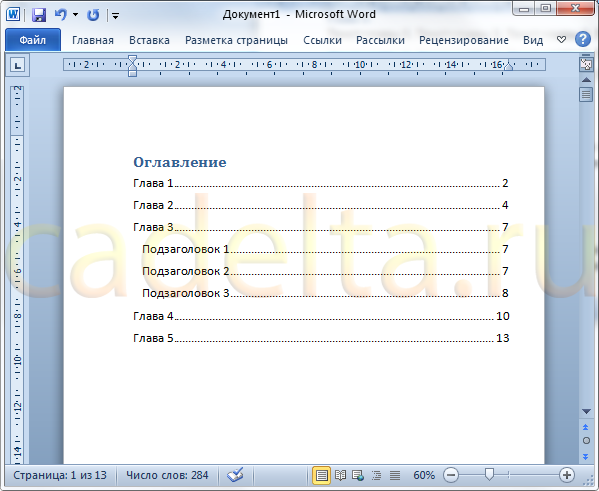
Мал. 11. Багаторівневе Зміст.
На цьому інструкція по створенню змісту (змісту) в Microsoft Office Word завершена.
Удачі в освоєнні програм Microsoft Office!