Конструктор значно полегшує процес створення і тестування шаблонів, а саме:
- генерує psd-файл з необхідною для шаблону структурою;
- додає фільтри до призначених для користувача фотографій;
- дозволяє тестувати шаблон на великій кількості фотографій одночасно.
Завантажити конструктор (Russian lang)
Завантажити конструктор (English lang)
Елементи конструктора шаблонів
Основне вікно Конструктора шаблонів:
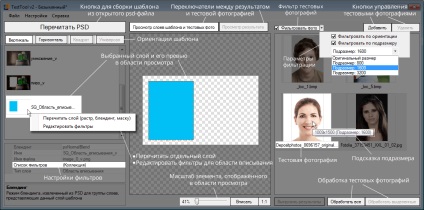
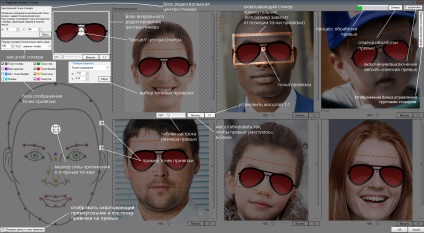
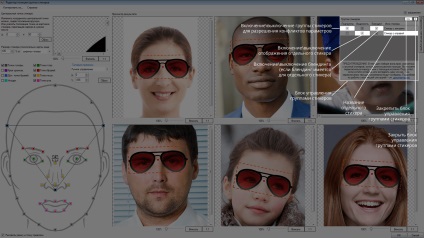
Вікно перевірки шаблонів з декількома юзерфото:
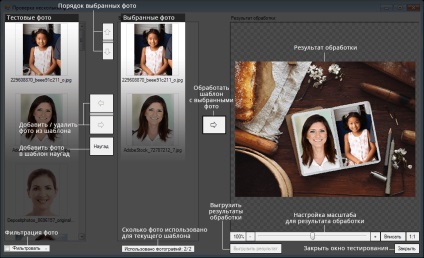
створення проекту
Для Конструктора шаблонів psd-файл з шарами повинен бути асоційований з проектом в форматі # 32; .pttp2.
За допомогою Конструктора шаблонів можна створювати заготовки під шаблони різних типів. Конструктор генерує набір груп і підгруп з валідними назвами, тим самим зводячи до мінімуму ймовірність помилки при ручному конструюванні структури шаблону в Photoshop.
Відкриємо Конструктор шаблонів при відкритому Photoshop (якщо Photoshop не запущено, то це відбудеться автоматично при відкритті Конструктора) і в меню # 32; "Файл" # 32; виберемо пункт # 32; "Створити проект":

У діалозі заповнюємо форму з параметрами будушего шаблону і зберігаємо його в обраній директорії.
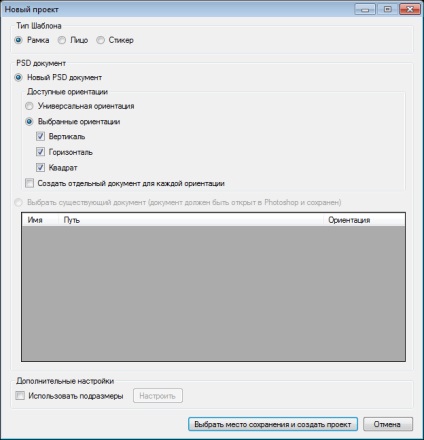
Діалог створення нового проекту дозволяє створити кілька типів psd-документів:
- Універсальна орієнтація.
- Кілька орієнтацій в рамках одного psd-документа # 32; (Детальніше тут).
- Кілька орієнтацій, кожна з яких буде зберігатися в окремому psd-документі # 32; (Детальніше тут).
Після цього в Photoshop відкриється новий psd-файл, асоційований з новим проектом і має необхідну структуру груп і підгруп:
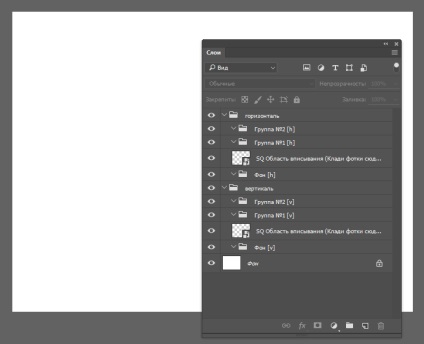
Якщо в Photoshop вже є відкриті документи, то в діалозі створення проекту Конструктор запропонує створити проект на їх основі:
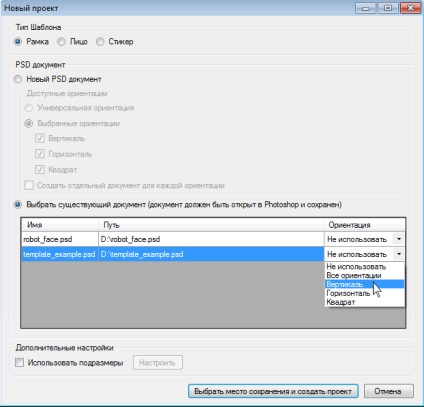
Вам необхідно вибрати один або кілька psd-документів, в залежності від того який шаблон ви створюєте. Щоб вибрати psd-документ з наявних, просто вкажіть для нього необхідну орієнтацію Нагадаємо, що ви можете використовувати кілька psd-документів для одного шаблону, для цього потрібно вказати відповідну орієнтацію для кожного psd-документа.
Можливість зберігання різних орієнтацій
Приклад такого шаблону, розбитого по орієнтаціям на кілька psd-файлів, можна подивитися тут: # 32; завантажити архів.
Прив'язку psd-документа до файлів проекту в будь-який момент можна поміняти, натиснувши на "Файл> Змінити проект" (CTRL + E).
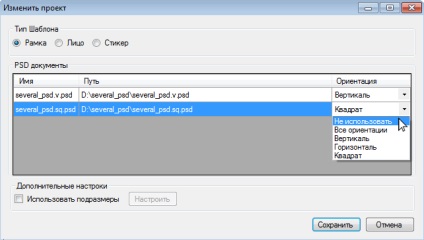
Крім зміни прив'язки psd-документа можна скорегувати і тип проекту. Тип проекту при інших рівних може вплинути на підсумковий результат.
Завершуючи роботу з шаблоном, не забудьте зберегти проект. Якщо в проекті є незбережені зміни, то в заголовку вікна Конструктора шаблонів з'являється індикатор у вигляді зірочки.
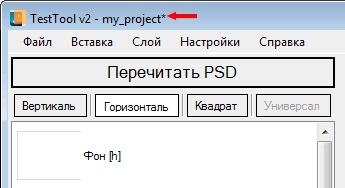
Робота з фільтрами
Для того, щоб почати роботу з фільтрами, в Конструкторі шаблонів необхідно натиснути правою кнопкою миші по області вписування, для якої передбачається додавання фільтру і в контекстному меню вибрати пункт "Редагувати фільтри".
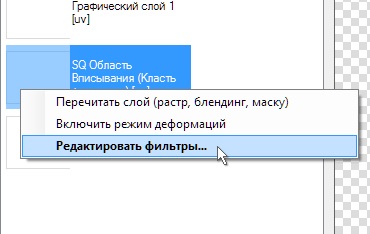
Перед вами відкриється діалог "Налаштування фільтрів для області вписування". У лівій колонці відображаються додані фільтри, а в правій - властивості для вибраного в лівій колонці фільтра.
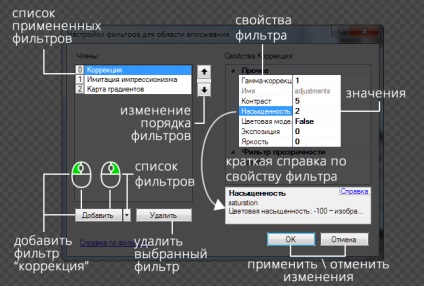
Фільтри можна додавати, видаляти, змінювати їх порядок, редагувати властивості, а так само копіювати і вставляти.
Фільтри можна додавати завдяки здвоєному блоку кнопок "Додати". Клік лівою клавішею миші по кнопці з текстом "Додати" застосовує для області вписування фільтр "Корекція" (adjustments).
Клік правою клавішею миші по тій же кнопці відображає контекстне меню зі списком фільтрів для області вписування. Відобразити контекстне меню зі списком фільтрів можна також клікнувши лівою клавішею миші по кнопці зі стрілкою, розташованої правіше.
Клік по фільтру з контекстного меню додає його в список застосованих для даної області вписування (ліва колонка).
Для обраного в списку доданих фільтрів можна налаштувати його властивості. Досить клікнути по назві доданого в лівій колонці фільтра і в правій колонці будуть відображені його властивості, які можна редагувати.
При вказівці в властивості фільтра дробового значення параметра, слід використовувати десяткові дроби. Як роздільник використовується кома або крапка, в залежності від регіональних налаштувань системи. При вказівці некоректного роздільник, Конструктор шаблонів попередить про це за допомогою відповідного повідомлення. Так, якщо у вас не виходить встановити як роздільник точку, спробуйте використовувати кому і навпаки.

У роботі з фільтрами реалізована можливість зміни їх порядку застосування (тому що різний порядок одних і тих же фільтрів може давати абсолютно різні результати).
Стрілки, розташовані праворуч від списку доданих фільтрів, дозволяють змінювати порядок фільтрів. Для того, щоб перемістити будь-якої фільтр "вгору" або "вниз" по списку, слід виділити його в списку і скористатися кнопкою зі стрілкою. Одиничне натискання на кнопку зі стрілкою зрушує фільтр щодо поточного стану на один пункт "вгору" або "вниз". Чим вище в списку знаходиться фільтр (і чим менший порядковий номер він має), тим раніше він застосовується до області вписування.
У Конструкторі шаблонів, починаючи з версії 9.0, оптимізована робота з фільтрами областей вписування. З'явилася можливість копіювати і вставляти фільтри як в рамках однієї області вписування, так і в інші області вписування, незалежно від того, в якій орієнтації (або навіть в якому проекті) вони знаходяться. Можна копіювати як по одному, так і відразу кілька фільтрів. Фільтри копіюються разом з їх настройками.
Для того, щоб копіювати фільтр \ фільтри, досить клацнути по них правою кнопкою миші (якщо необхідно копіювати кілька фільтрів - слід виділити їх перед цим) і в контекстному меню натиснути на єдиний пункт - # 32; Копіювати (Ctrl + C).
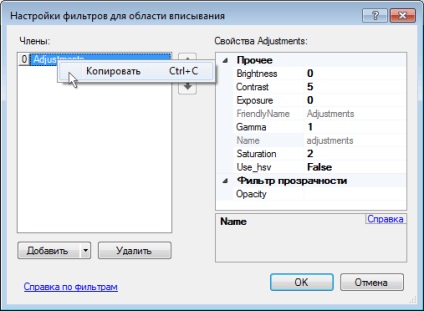
Для того, щоб вставити скопійовані фільтри, слід натиснути правою кнопкою миші на порожньому місці в блоці списку фільтрів і в контекстному меню вибрати єдиний пункт - # 32; Вставити (Ctrl + V).
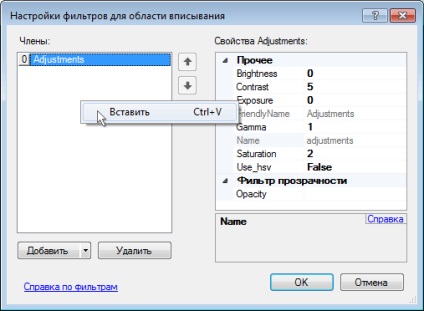
У разі копіювання фільтра # 32; "Растеризация" # 32; переконайтеся, що в його налаштуваннях для скопійованої області вписування вказано потрібний стікер.
Перевірка шаблону
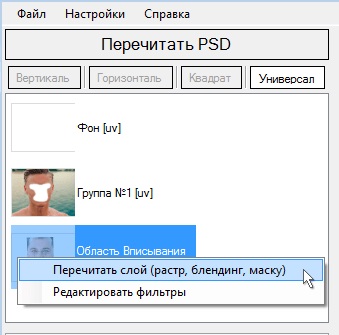
Ви можете перечитувати в Конструкторі шаблонів тільки ті верстви, в які вносили правки. У разі коли ви працюєте з великими шаблонами, це може значітально заощадити час на читання документа.
Для того щоб перечитати якийсь конкретний шар, клікніть правою кнопкою миші по вивантаженим в конструкторі верствам і виберіть пункт "Перечитать шар (растр, Блендінг, маску)", як це показано на зображенні зліва.
Серверна і локальна обробка тестових фотографій
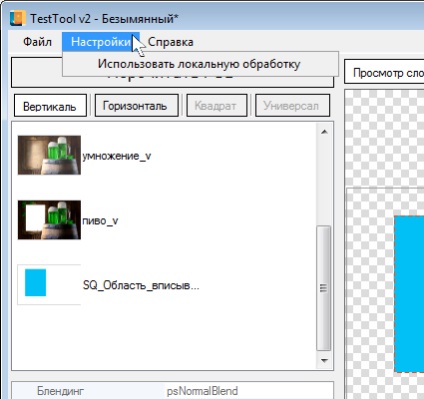
У версії 2.0 з'явилася можливість вибирати між серверної і локальної обробкою тестових фотографій.
Це зроблено для прискорення процесу обробки - локальна обробка відбувається значно швидше серверної, тому що в ній не треба чекати відповіді сервера, який може бути перевантажений / не відповідати або навіть повернути помилку.
У переважній більшості випадків рекомендується використовувати локальну обробку фотографій, тому що вона працює швидше і стабільніше, але це накладає ряд обмежень на використання тестових фотографій.
Якщо ви хочете протестувати шаблон на будь-якої фотографії, яка не включена до "білого списку" або створити превью шаблону з іншою фотографією - вам необхідно переключитися в меню налаштувань (див. Скріншот вище) в режим серверної обробки, в інших випадках локальна обробка куди більш краща.
Важливо: після перезапуску Конструктора шаблонів, він завжди запускається в режимі локальної обробки.
Обмеження тестових фотографій
У Конструкторі шаблонів, починаючи з версії 2.0, оптимізована робота з тестовими фотографіями. Незалежно від того, чи працювали ви з більш ранніми версіями Конструктора або з тими, які вийшли після версії 2.0, слід ознайомитися з тезами по обробці тестових фотографій:
Додатковий архів фотографій
Для дизайнерів, які працюють з нами на постійній основі, ми пропонуємо розширений архів фотографій для тестування шаблонів. Фотографії в цьому архіві призначаються тільки для внутрішнього використання / тестування. Це означає, що ви не можете використовувати їх в превью своїх шаблонів.
Скачайте архів і отримаєте від нього пароль у керівника, з яким ви працюєте. Розпакуйте архів і додайте необхідні фотографії, натиснувши на кнопку "додати". розташовану в правому верхньому куті вікна Конструктора (див. Елементи конструктора шаблонів).
Нагадаємо, що ви не можете ніяк модифікувати тестові фотографії (в т.ч. редагувати, конвертувати, пересохранять). Конструктор шаблонів не може коректно працювати з зміненими фотографіями з білого списку.
Завантажити додатковий архів фотографій