Командний рядок в Windows є програмною оболонкою, що дозволяє в текстовому вигляді вводити комп'ютера різні команди. Раніше звичного всім графічного інтерфейсу в операційних системах не було. Все робилося в командному рядку і саме завдяки появі графічного інтерфейсу у вигляді вікон, Windows завоювала величезну популярність у всьому світі, а потім поступово зникла.
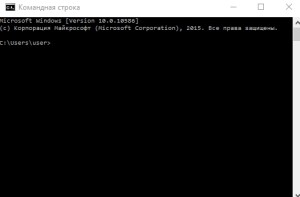
Командний рядок в Windows
Куди зникла командний рядок?
Однак командний рядок нікуди не зникла, хоча величезна кількість користувачів навіть не підозрює про її існування. Виникає питання, а навіщо вона взагалі зараз потрібна. Справа в тому, що деякі речі можна швидше виконати в командному рядку, а деякі настройки в принципі відсутні в графічному інтерфейсі користувача. Так само слід мати на увазі, що до сих пір існують утиліти, що не мають графічного інтерфейсу, а іноді він виявляється недоступний, наприклад через збій.
Як запустити командний рядок в Windows?
Найпростіше знайти командний рядок через пошук.
Але є й інші більш складні способи :):
- натисніть клавіші WIN + R, введіть cmd і натисніть кнопку Ok;
- натисніть «Пуск» ⇒ «Усі програми» ⇒ «Стандартні» ⇒ «Командний рядок»;
- відкрити в Провіднику папку C: \ Windows \ System32 і запустити файл cmd.exe.
В незалежності від використаного способу у вас відкриється вікно командного рядка, яке виглядає досить незвично:
Управління системою через командний рядок
Однією з найважливіших функцій командного рядка є можливість відкривати різні програми, створювати папки і файли і переміщатися між дисками. Якщо у вас немає ярлика програми на робочому столі, а лазити по папках і шукати файл для її запуску немає часу - простіше ввести назву програми в командний рядок і натиснути клавішу Enter. Командний рядок в Windows запустить необхідний файл. Важливо знати, що для запуску багатьох програм необхідно вводити повний шлях, де її шукати.
Наприклад, для запуску програми Notepad необхідно просто надрукувати це слово в командному рядку. А ось для запуску браузера ми вкажемо повний шлях:
«C: \ Program Files (x86) \ Mozilla Firefox \ firefox.exe»
Варто також відзначити що при наявності прогалин в повному шляху, він вводиться в лапках.
Наприклад, якщо ви хочете створити папку - знадобиться команда md:
Для видалення вам знадобиться команда DEL:
C: \ Users \ Oksana \ Downloads> del folder
Якщо введена команда неправильна або Windows не може її чомусь виконати, то в командному рядку з'явиться повідомлення про помилку.
Однак далеко не всі команди призводять до якихось видимих в графічному середовищі змін, досить багато команд результат своєї роботи відображають в самій командному рядку. Наприклад, спробуйте ввести в командний рядок help.
Найбільш часто використовувані команди
Ми вже відзначали, що запрошуюча рядок вказує місце свого перебування, а для коректного виконання деяких команд потрібно перебувати в конкретному місці розташування. Для зміни поточної папки використовується команда «cd». До речі, в командному рядку зазвичай можна побачити коротку довідку по команді, якщо дописати до неї слеш зі знаком питання: cd /?
Зверніть увагу, що для зміни поточного диска необхідної використовувати команду chdir або команду cd з ключем d: cd / d i: \ Games
Як варіант можна відкрити командний рядок вже безпосередньо в потрібній вам папці. Для цього відкриваєте потрібну папку в Провіднику і клацаєте на вільному місці правою кнопкою миші, утримуючи Shift і вибираєте в контекстному меню «Відкрити вікно команд».
Команда dir і натискання клавіші Enter відобразить всі вміст вибраної папки. Для вибору конкретного файлу необхідно ввести його ім'я і натиснути Enter.
Команда dir /? покаже всі можливі команди і дасть по ним коротку довідку
Приклади роботи з командним рядком для практики
- Запустити Skype з командного рядка (повний текст запиту: C: \ Program Files> »C: \ Program Files (x86) \ skype \ phone \ skype.exe»)
2. Запустити Chrome з командного рядка (повний текст запиту: C: \ Program Files> »C: \ Program Files (x86) \ Google \ chrome \ application \ chrome.exe»)
3. Перейти на диск С комп'ютера з командного рядка (повний текст запиту: C: \ Users \ Oksana \ Downloads> cd / d C: \ Program Files - в даному випадку запит повинен бути схожий, але не ідентичний, тому що невідомо з якої папки буде переходити вирішальний завдання)
4 Відкрити командний рядок в папці Downloads
5. Відкрити файл з папки Downloads (повний текст запиту: C: \ Users \ Oksana \ Downloads> 01_bug.png - в даному випадку запит повинен бути схожий, але не ідентичний, тому що невідомо який файл відкриє вирішальний завдання)
6. Створити папку в папці Documents (повний текст запиту: C: \ Users \ Oksana \ Documents> md folder)
7. Видалити створену папку (повний текст запиту: C: \ Users \ Oksana \ Downloads> RD folder)
Ще про тестування:
- змінні середовища
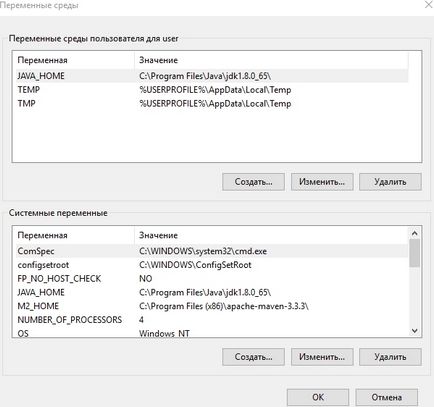
- Корисні гарячі клавіші Windows, MacOs, Chrome

- тестування інсталяції

- Особливості тестування десктопних додатків

- Мобільні ОС
