Зробити завантажувальну флешку Windows 10 зовсім нескладно, коли перед очима докладна інструкція. І на цій сторінці ви знайдете докладну інструкцію, що описує 4 методу, як створити завантажувальний флешку Windows 10 32/64 bit. Всі 4 способи вам застосовувати не буде потрібно, ви повинні вибрати лише один, відповідний вам. Але в деяких випадках конкретні способи створення настановної USB флешки можуть не спрацювати і ви використовуєте інший спосіб створення завантажувального знімного носія.

Як зробити завантажувальну флешку Windows 10
Як зробити завантажувальну флешку через Windows 10 Installation Media Creation Tool

Після цього утиліта запропонує вам самостійно вибрати мову, архітектуру і випуск майбутньої ОС. Ви можете вже на цьому етапі вибрати російську мову, щоб вам не довелося в майбутньому ламати голову, як встановити російську мову на Windows 10. Архітектура, вона ж розрядність ОС, яку ви оберете на даному етапі, не підлягає в майбутньому зміни. Тому уважно поставтеся до цього пункту. Якщо не знаєте, яку розрядність вибрати, то краще вибирайте версію 64 bit. Вона більш універсальна. А випуск, або різновид ОС, вибирайте на підставі своїх завдань.
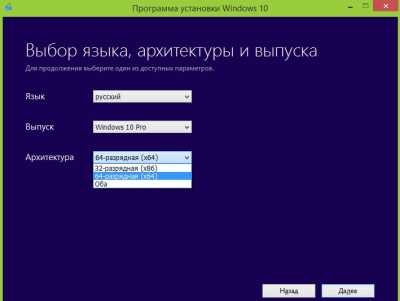
Коли ви визначитеся з базовими настройками майбутньої ОС, клацайте на кнопку «Далі». Ви опинитеся в наступному вікні, де необхідно вказати «USB-пристрій флеш-пам'яті». Утиліта сама підказує, що флешка повинна бути не менше 3 Гб, а краще, не менше 4 Гб.

Після того, як ви вибрали флешку, клацайте на кнопку «Далі» і потім утиліта абсолютно все зробите за вас. Вам доведеться трохи почекати, так як утиліта буде завантажувати систему з мережі Інтернет. Використовувати даний спосіб в тому випадку, якщо у вас немає доступу до мережі, на жаль, не вийде. Чи не вийде використовувати цей спосіб і в разі, якщо ви хочете зробити USB флешку з якоюсь своєю версією Windows 10, що відрізняється від офіційної.
Насамперед вам необхідно підключити флешку до комп'ютера. Якщо на флешці є потрібні вам файли, то перенесіть їх на жорсткий диск. Потім вам необхідно відформатувати флешку в форматі FAT32.

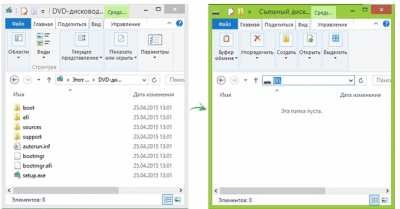
Windows USB / DVD Download Tool
Останній офіційний спосіб, як зробити системну флешку Windows 10 - використовувати Windows USB / DVD Download Tool. Незважаючи на те, що даний інструмент створювався компанією Microsoft для Windows 7, він прекрасно працює і з Windows 10. Тому не лякайтеся, що оригінальна назва інструменту Windows 7 USB / DVD Download Tool, а не Windows 10, утиліта все одно відмінно впорається зі своєю завданням. Принцип дії сход з Media Creation Tool, але утиліта дозволяє вам самостійно вказати, з якого способу Windows 10 ви хочете створити завантажувальний флешку.
Для початку завантажуємо Windows USB / DVD Download Tool і встановлюємо утиліту. Потім заходимо і в першому ж вікні вказуємо прямий шлях до ISO образу Windows 10. У цьому випадку вже не вийде автоматично завантажити образ з сайту Microsoft, навіть якщо ви хочете оригінальну версію. Ви будете змушені завантажувати будь-яку версію вручну.
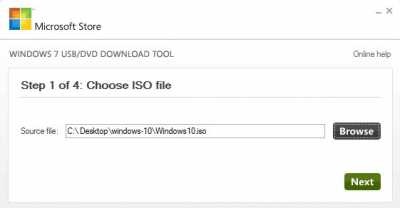
Після того, як шлях до образу вказано, вам необхідно натиснути кнопку «Далі» або «Next», в залежності від мови самої утиліти. І ви опинитеся в вікні, де вам належить вибрати, який носій ви створюєте. Варіанта два - USB device або DVD. Ми з вами вирішили зробити завантажувальний USB диск, тому клацаємо по кнопці USB device.
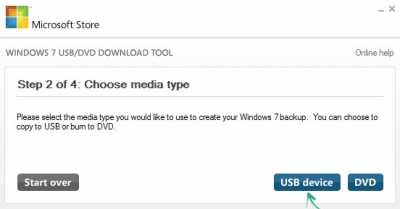
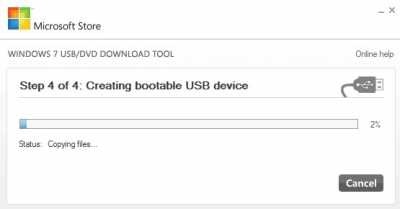
Використання стороннього ПО
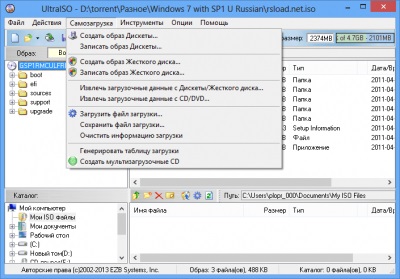
Зробити завантажувальний USB диск (BOOT USB) за допомогою Ultra ISO дуже просто. Встановіть саму утиліту. Запустіть і вкажіть шлях до потрібного вам ISO файлу. Підключіть USB флешку до комп'ютера. Після цього в меню самозавантаження виберіть пункт «Записати образ жорсткого диска». Дотримуйтесь інструкції утиліти. Через 10-20 хвилин ви отримаєте завантажувальний флешку. Цей спосіб також пов'язаний з тим, що перед створенням флешки, Ultra ISO автоматично отформатирует її, а значить видалить весь вміст.
- Корисні програми для Windows 10