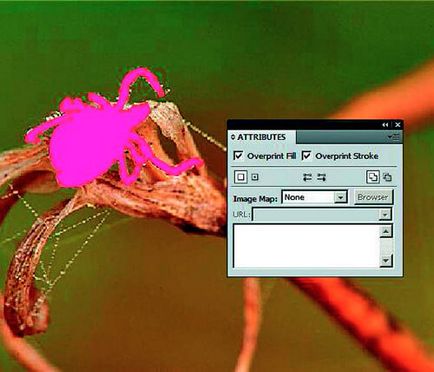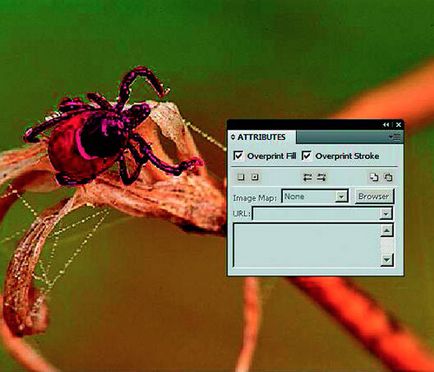Для того, щоб отримати максимально коректний в цьому плані файл, потрібно дотримати кілька моментів:
1. Об'єкт, який буде здаватися вибірковим лаком повинен бути в одному файлі з тими друкованими об'єктами і зображеннями, на які він буде наноситься! (Це дозволить і вам візуально бачити наскільки лак співвідноситься з об'єктами, на який він наноситься, і нам згодом нанести його саме так, як ви хотіли)
3. Об'єкту, який заданий, як лак, обов'язково повинна бути присвоєна функція Overptint! Інакше об'єкт який буде покриватися лаком просто зникне і на місці нього буде просто колір паперу.
Тепер на прикладі однієї роботи докладніше розглянемо, як це правильно зробити. Припустимо ми маємо зображення павука на траві і у нас стоїть завдання, зробити цього павука вибірковим лаком.
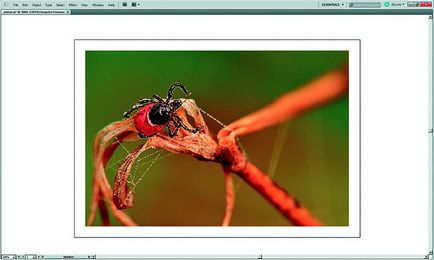
Накладаємо на павука об'єкт, який буде вибірковим лаком.
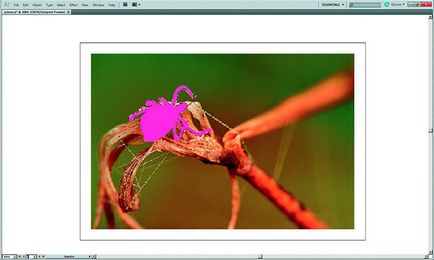
На жаль на цьому етапі більшість виробників макетів вважають своє завдання виконаним і з чистою совістю віддають макет на друк. У кращому випадку це помітять і виправлять, в гіршому, друкується саме те, що ви бачите на екрані, тобто рожевий контур павука, який повинен був бути лаком. Щоб цього не сталося, потрібно зробити кілька нескладних операцій вже згаданих вище:
Задаємо у вкладці SWATCHES новий колір, який саме-не принципово. В даному випадку зроблений колір 0-80-0-0. А тепер найголовніше. Заходимо в опції кольору (подвійне клацання миші по цьому кольору або в опціях вкладки вибрати "swach option") і виставляємо в цих опціях Color Type - Spot Color, в Swatch Name пишемо Lak, що в даному випадку цілком логічно (рис. 3). Натискаємо OK. Тепер якщо подивитися на іконці цього кольору у вкладці Swatches, то у нього в правому нижньому кутку буде білий трикутник з чорною крапкою (рис. 4).
Якщо ви це бачите, значить ви все зробили правильно. Чорна точка означає, що це тепер окремий колір. Якщо цієї точки немає, значить Ви не присвоїли цьому кольору статус окремого і він буде сприйматися програмою по своїй CMYK-овой складової. Коли все вийшло, зафарбовує цим кольором ті елементи, які у нас зроблені для позначення лаку. По можливості, краще дати невелику обведення, щоб область лаку була трішки більше, ніж елемент, який він покриває.
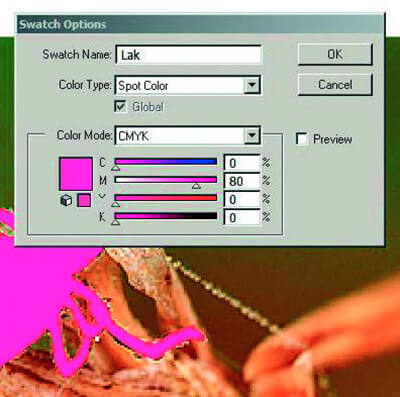
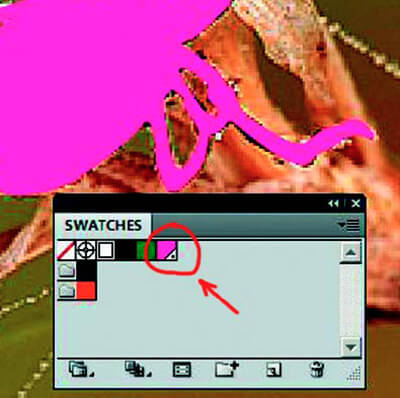
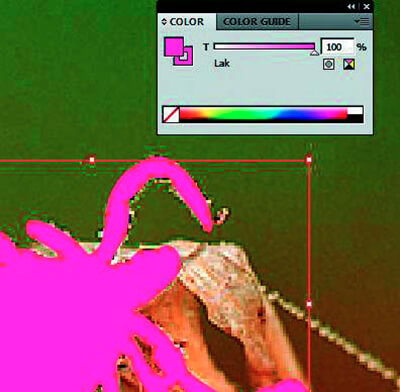
Ще раз хотілося б звернути Вашу увагу на те, що головне саме задати лак спотовими кольором, що робить його окремим елементом і відокремлює його від всіх інших фарб, в цьому випадку, який саме розкладкою по CMYK він буде заданий і як буде названий не принципово, це тепер всього лише відображення на моніторі і можете вибрати будь-який колір, який вам візуально сподобається. Головне стежити, щоб сам по собі цей окремий колір був 100% (рис. 5).
І остання дія, яку потрібно зробити-це поставити лаку атрибут Overprint. Це потрібно для того, щоб елемент лаку не «вирубувався" в зображенні. Тут все просто: виділяємо наш лаковий елемент, відкриваємо вкладку Attributes і виставляємо галочки на саму заливку і обведення, якщо вона присутня (рис. 6). І для того, щоб остаточно переконатися в тому, що ми все зробили правильно, ми можемо включити режим Overprint Preview (Alt + Shift + Ctrl + Y, на платформах Мас відповідно Alt + Shift + Command + Y), або в командному рядку вибираємо View - Overptint Preview. Це нам дозволить перевірити, чи правильно ми включили функцію оверпринт. Якщо ми все зробили правильно, то ми побачимо під лаком наше зображення, в даному випадку павука. Ми будемо бачити його так, як якщо б дивилися на зображення через кольорове скло (рис. 7). Якщо ж ми десь помилилися і не встановили Overprint, то при включенні цього режиму павук так і не проявиться і залишиться під елементом, що позначає лак.