
Часто бувають випадки, коли потрібно зробити скріншот (від англ. Слова screenshot) або як це сказати по-простому - знімок екрана.
Наведу приклад зі свого життя, ніж мені допомагає знімок екрана.
Наприклад, коли звертаються до мене, по комп'ютерним питань і починають все докладно розповідати, що у них зараз відбувається на екрані. Для того, що б мені не помилитися з правильним радою, я прошу зробити знімок екрана. Це полегшує життя не тільки мені, але і самому користувачеві. Немає необхідності мені нічого докладно розповідати, коли я сам все прекрасно побачу і підкажу, що потрібно робити далі.
Я розгляну найосновніші і прості способи, як зробити знімок екрана, нічого встановлювати на комп'ютер додатково не потрібно. Все що нам потрібно, входить до складу Windows.
Що б зробити скріншот, знаходимо на клавіатурі кнопку «Print Screen» або часто її скорочують до «Prt Scrn».

Після натискання по клавіші «Print Screen», знімок екрана збережеться в буфер обміну (в пам'ять).
Далі у нас є на вибір кілька програм:
Робимо скріншот за допомогою Paint.
Робимо знімок (Print Screen), того що хочемо зафіксувати. Далі заходимо в Пуск -> Всі програми -> Стандартні -> Запускаємо програму Paint.
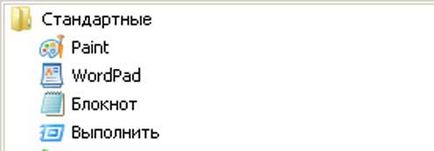
Як відкриється програма, вставити малюнок можна по іконці або сполучення клавіш «Ctrl-v».

Отриманий знімок зберігаємо, що б не загубився.
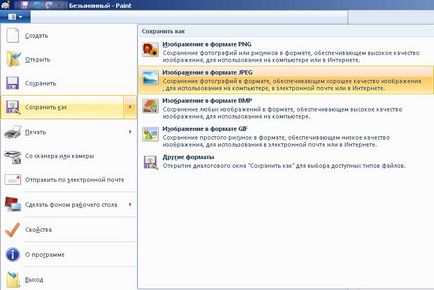
Робимо скріншот за допомогою Microsoft Word.
У порівнянні з Paint, на мій погляд тут трохи простіше :).
Робимо знімок екрана і відкриваємо всім звичний Word і вставляємо туди наш знімок екрана. Можна вставити як кнопкою на панелі, так і поєднанням клавіш «Ctrl-v» або «Права кнопка миші» -> «Вставити».
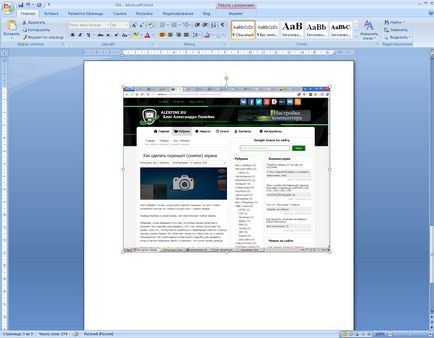
Можливо вам так само буде цікаво: