Почну я з того, що для створення скріншота не обов'язково мати спеціальне додаткове програмне забезпечення, можна скористатися для цього і засобами операційної системи і програмою фотошоп. Що в подальшому стане для Вас хорошою практикою при роботі з картинкою. Отже, як же зробити скріншот екрану?
В операційній системі Windows передбачено два набори гарячих клавіш, які дозволяють зробити знімок екрана. Так за допомогою клавіші Print Screen (PrtScr) можна зробити знімок всього екрану, а ось поєднання Alt + Print Screen дозволяє зробити знімок тільки активного на даний момент вікна.
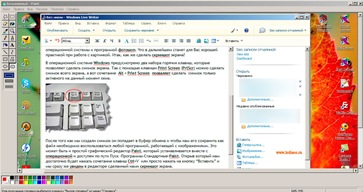
У лівій панелі програмою пропонуються різні інструменти, застосовуючи які можна змінити зроблений нами знімок - вирізати необхідний шматочок, підкреслити, виділити рамкою, зафарбувати. У лівому нижньому кутку пропонується кольорова палітра, яку можна використовувати при зафарбовування, підкресленні і так далі. Детально я на опис всіх функцій зупинятися не буду, так як моя мета на даному етапі зберегти знятий нами скріншот, а для цього вибираємо Файл - Зберегти як і вказуємо формат збереження зображення. Я завжди вибираю .jpg - він і важить не так багато і якість картинки виходить хороше.
Так само зберегти зроблений знімок можна і в програмі Фотошоп, що для мене було набагато зручніше і практичніше, так як давало більше можливості. Тут теж все просто - запускаєте програму, створюєте новий файл, причому розмір його проставити автоматично під розмір зробленого скриншота, і натискаєте Ctrl + V або ж Редагування - Вставити і починаєте творити.
Наведеним вище способом я користувалася досить тривалий час, складного адже практично нічого немає, але ось на створення одного скріншота йшло досить багато часу і не завжди виходило зробити знімок всієї сторінки. І ось тоді я стала для себе вибирати відповідну програму для зняття скріншотів. Вибір свій я зупинила на двох програмах - Snagit і FastStone Capture.
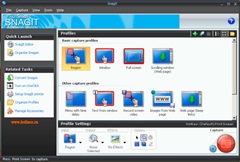
Кожна програма хороша по своєму і мені щоб описати всі їх можливості не вистачить однієї статті, та думаю, це й ні до чого досить познайомитися з основними функціями однієї програми, як стане ясний функціонал інший.
Отже, думаю що Вас не варто вчити шукати безкоштовні програми в інтернеті, та й зі стандартною установки програми Ви впораєтеся спокійно і без мене. Відразу хочу попередити, що не всі версії програми русифіковані, я працюю з версією 9.5 англійською мовою.
Після того як Ви встановили і запустили програму перед Вами відкриється головне вікно програми
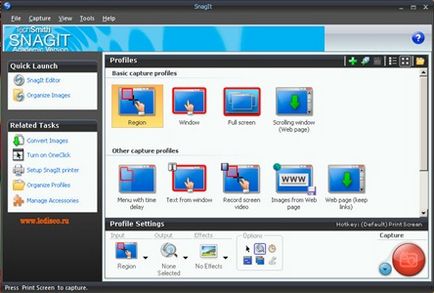
У центральній частині вікна є декілька піктокрамми, клікаючи по яким ми тим самим ставимо умови зняття скріншота. Вибравши необхідну піктокрамму її необхідно привести в дію натисканням великої червоної кнопки в правому нижньому кутку. Отже:
Але про нього трохи пізніше, спочатку розглянемо іконки на головній сторінці. Наступна піктограма - Windows - дозволяє зробити знімок окремих областей за все екрану. Для цього після натискання червоної кнопки досить поводити курсором миші по монітору і виділити необхідне, а потім натиснути на ліву кнопки миші.
Full Screen - дозволить зробити знімок екрана в один клік.
Scrolling windows - можна застосовувати тоді коли слід зробити скріншот всієї великої сторінки сайту. Після того як ми вибрали саме цю функцію і натиснули на червону кнопку просто слід прокрутити до необхідного місця і натиснути ліву кнопку миші
Menu with time delay - дозволяє зробити знімок чого - то, що спершу необхідно привести в потрібний стан, наприклад, що випадає пункт меню. Після того як Ви натиснете червону кнопку програма Вам надасть 10 секунд для підготовки вихідного матеріалу.
Text from window - дозволяє зробити знімок тільки тексту
Вкладка Draw (Малювання) містить в собі масу стандартних елементів, якими можна скористатися для редагування скріншота. Тут і різноманітні стрілочки, підкреслення, винесення, рамочки застосування яких зробить найпростіший скріншот презентабельним.
Вкладка Image (Зображення) дозволяє творити чудеса з самим знімком - повертати, накладати різні ефекти, рвати краю.
Як всім цим користуватися я описувати не буду, мені і тижні на це не вистачить, але щоб застосувати той чи інший інструмент особливих знань Вам і не потрібно, все зрозуміло на інтуїції, та й Ви в будь-який момент можете скасувати свою дію натиснувши на кнопку " скасування ", розташованої в лівому верхньому кутку поряд з іконкою друку.
На цьому я сьогодні завершую, всім удачі і до нових зустрічей на блозі "Seo записки відчайдушною"