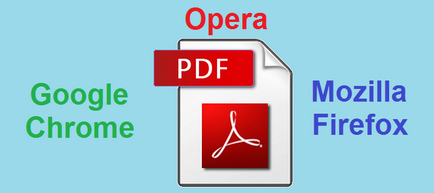
Сьогоднішня тема присвячується збереженню веб-сторінок в форматі PDF. Кому-то це знадобиться, щоб прочитати побачене в інтернеті пізніше, або може бути, ви побачили потрібну таблицю і хочете зберегти її на комп'ютері. Особисто я користуюся таким методом, коли оплачую послуги в ощадбанку і зберігаю чек оплати у себе на комп'ютері, щоб при необхідності подивитися, показати або роздрукувати цей чек.
Зараз я покажу вам, як зберігати потрібні вам сторінки в трьох браузерах: Google Chrome, Opera і Mozilla Firefox. приступимо:
Для наочності я відкрию сторінку з сервісами гугл, але це можна робити в будь-якій сторінці на будь-якому сайті.
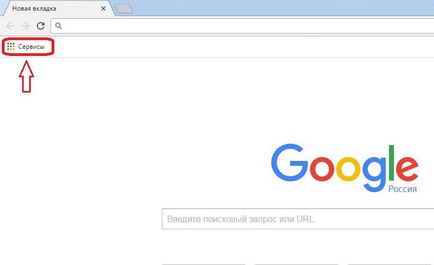
Далі щоб зберегти інформацію, що цікавить нас інформацію, потрібно вибрати друк цієї інформації. Для цього натиснемо на меню в правому верхньому куті екрану і виберемо «Друк», також можна скористатися поєднанням клавіш «CTRL + P».
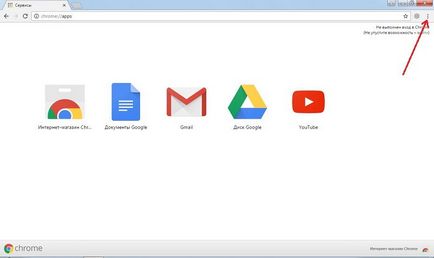
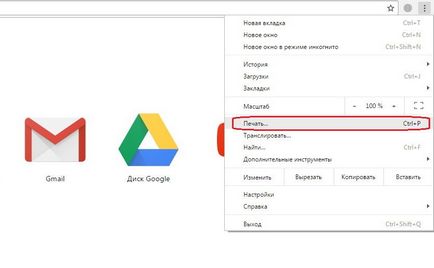
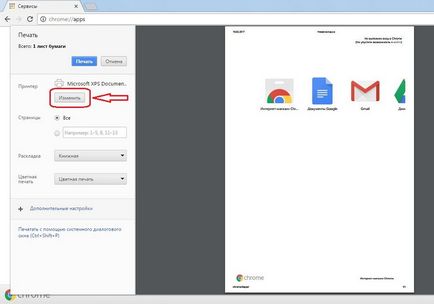
Відкриється список з наявними на вашому комп'ютері принтерами, але, так як в даний момент нам потрібно зберегти, то виберемо «Зберегти як PDF».
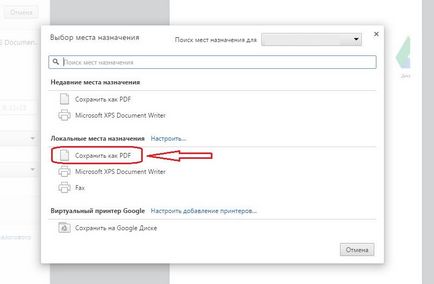
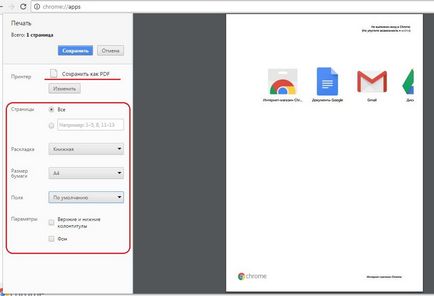
Вікно автоматично закриється, і ми повернемося до сторінці налаштувань друку. Пройдемося по пунктах налаштувань:
- Сторінки - Тут можна вибрати кількість надрукованих (зберігаються) сторінок. Якщо сторінок багато виберіть необхідніше вам через кому, якщо ж потрібні всі сторінки або вона всього одна то залиште пункт «Все», яка була обрана за замовчуванням.
- Розкладка - Варіанти вибору: Книжковий і альбомний. Якщо роздруковувати (зберігається) сторінка дуже широка, вона може не влізти в екран по ширині, в такому випадку потрібно вибрати альбомну розкладку.
- Розмір паперу - Вибір розміру паперу. В даному випадку нам не знадобиться ця настройка, так як нам підійде розмір за замовчуванням A4.
- Поля - Налаштування полів (відступу від краю листа). В даному випадку настройка полів не потрібна, хоча кому як, можете поекспериментувати.
- Параметри - Система пропонує на два налаштування параметрів.
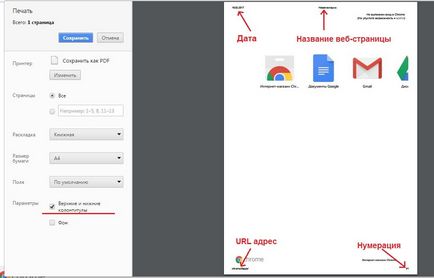
- Фон - Можна включити або вимкнути фон при збереженні сторінок.
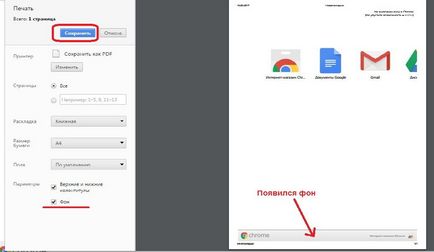
Тепер, коли налаштували на свій смак, натисніть зберегти. Відкриється вікно, в якому можна вказати місце збереження і змінити ім'я файлу, а потім потрібно натиснути «Зберегти». У вас цього вікна може і не бути, в такому випадку файл збережеться автоматично. Все це залежить від налаштувань скачування в браузері, можете почитати тут. якщо не знаєте і хочете знати більше.
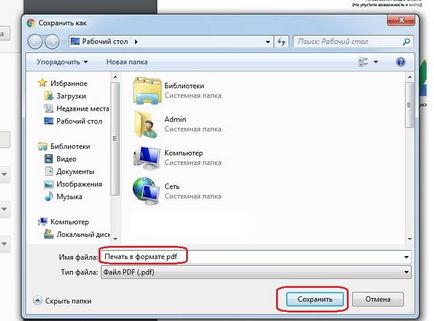
Відкривши робочий стіл, ми бачимо збережений файл у форматі pdf.
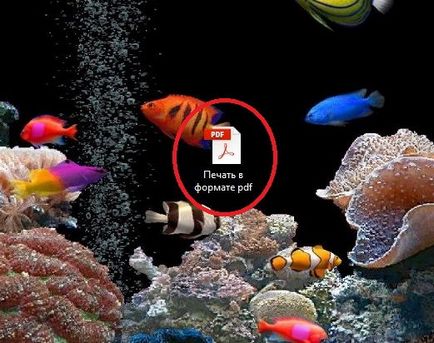
В Опері все відбувається практично таким же чином, як і в Chrome. Натисніть на меню в лівому верхньому кутку і виберіть «Друк» або натисніть «CTRL + P».
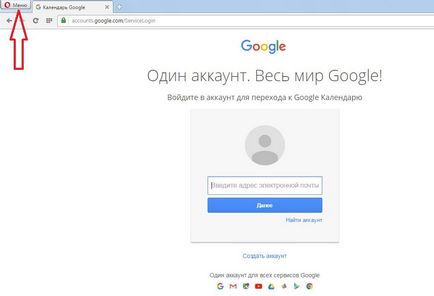
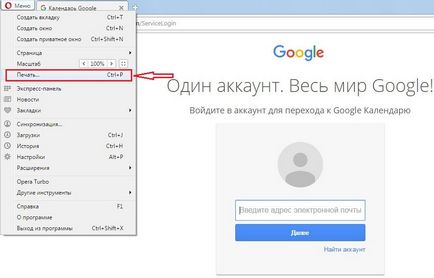
Відкриється вікно налаштувань друку, в якому виберіть «Зберегти як PDF» і налаштуйте збереження за своїм смаком.
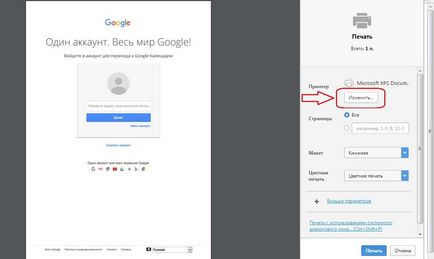
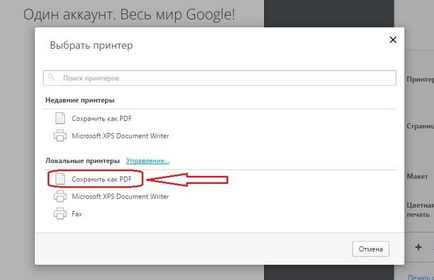
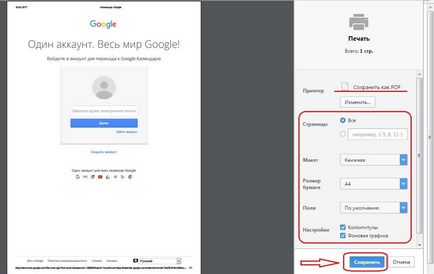
Далі натисніть «Зберегти» і виберіть місце збереження.
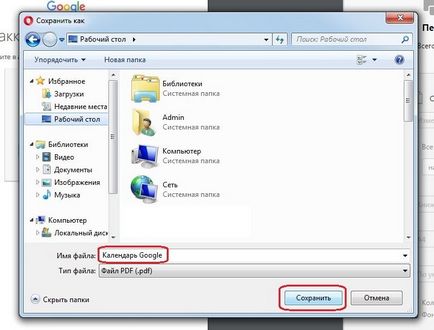
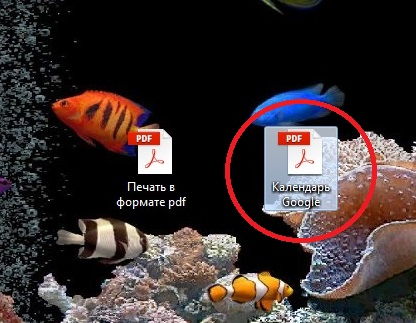
У Мозілли немає такої вбудованої функції збереження pdf, тому можна скористатися доповненням. Таких доповнень безліч, але я вам покажу одне, яким я користувався раніше. Називається воно «Save as PDF».
Отже, натиснемо кнопку меню в правому верхньому куті, а потім виберемо розділ «Додатки».
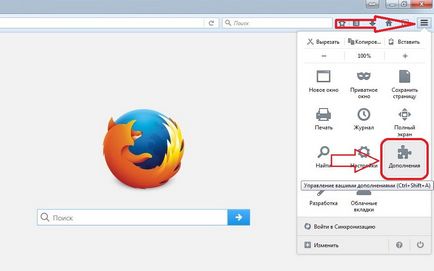
Відкриється вкладка з управліннями доповнень. Тут в лівій стороні екрану виберіть «Отримати доповнення» а потім, в правому верхньому куті, ви побачите пошуковий рядок, в якій впишіть назву і натисніть на «Enter» або на значок «Лупа».
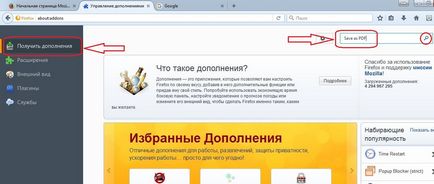
По слову в пошуку відкриється список, де наше додаток буде на першому місці, натисніть «Встановити».
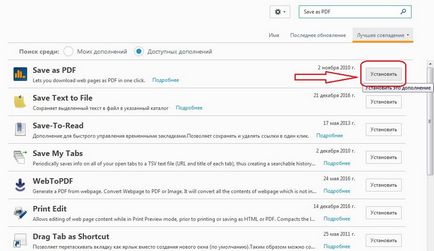
Далі з'явиться попередження про те, що додаток встановиться після перезавантаження браузера. Ми погодимося і натиснемо «Запустити знову зараз».
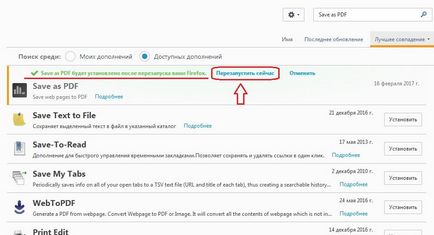
Mozilla закриється і через кілька секунд відкриється заново з уже встановленим додатком, іконка буде знаходитися в лівому кутку зверху. Відкриємо потрібну для збереження сторінку (я відкрив гугл пошук).
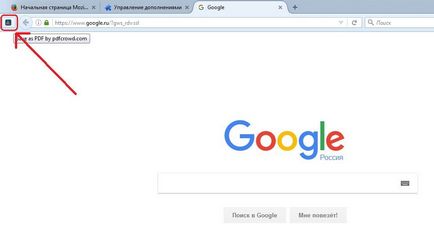
Тепер залишилося натиснути на іконку, після чого з'явиться вікно інформацією про майбутнє файлі pdf. Тут ми можемо зробити вибір: зберегти файл або відкрити його в одній з відповідних програм.
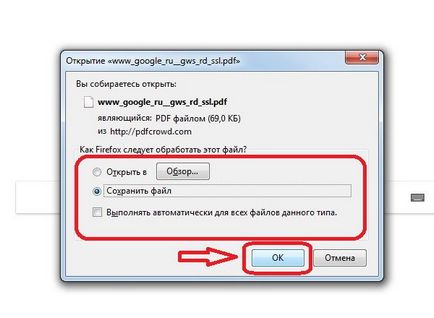
Нижче, якщо ви поставите галочку навпроти «Запускати автоматично для всіх файлів даного типу», то це вікно з'являтися не буде, а збереження або відкриття файлу pdf відбуватиметься в автоматичному режимі.
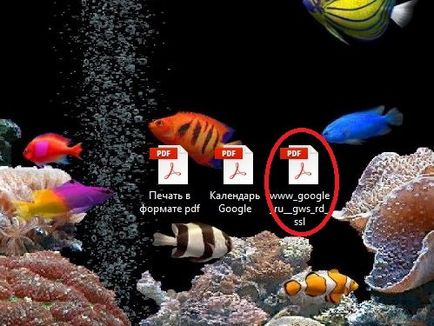
На сьогодні все, дякую всім за увагу!