Завантаження з флешки через Boot Menu
Це найпростіший спосіб. Потрібно лише знати який клавішею це меню викликається. Подивитися можна в інструкції до материнської плати або до комп'ютера, або, уважно дивлячись на екран монітора при завантаженні комп'ютера. Для материнської плати Asrock H77M-ITX це клавіша F11. Натискати її необхідно кілька разів відразу при натисканні кнопки включення комп'ютера. Boot Menu в моєму випадку виглядає так

У віконці, що з'явилося за допомогою клавіатури вибираєте вашу флешку USB: Sony Storage Media 0100 і натискаєте Enter. Якщо все правильно (порти USB робочі і вони не відключені і флешка завантажувальна) то завантаження з флешки відбудеться. Флешка з UEFI (3-й пункт в завантажувальному меню) у мене на Windows 7 не працює.
Завантажувальні меню, природно, різняться на різних комп'ютерах.
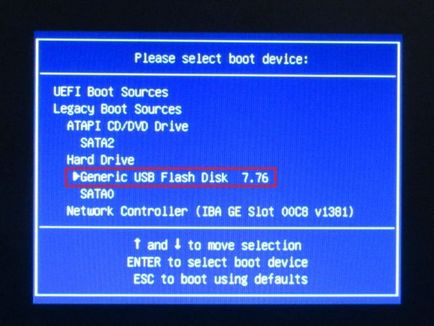
Boot Menu HP 6300
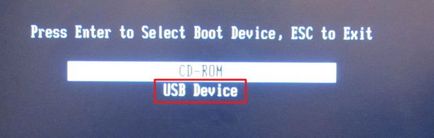
Boot Menu HP 5750
Але, суть одна. Перед вами список пристроїв і ви за допомогою стрілок на клавіатурі вибираєте те, з якого хочете завантажиться.
Налаштування BIOS для завантаження з флешки
Трохи про це вже розповідав в статті про установку Windows 7 з флешки тут розберемо докладніше.
Завантаження з флешки на материнській платі Asrock H77M-ITX
Для того що б зайти в BIOS необхідно натиснути F2 або DEL. Потім мишкою або за допомогою стрілок на клавіатурі переходимо в розділ Boot. Тут нас цікавить підрозділ Boot Option Priorities # 1 - це те, з чого в першу чергу буде завантажуватися наш комп'ютер.
Виділяємо Boot Option Priorities # 1 і тиснемо Enter

Тоді з'явиться вікно знаходимо, за допомогою стрілок на клавіатурі, нашу флешку - USB: Sony Storage Media 0100 і тиснемо Enter.
Тепер необхідно зберегти установки та вийти. Натискаємо F10 і підтверджуємо вихід зі збереженням. Після цього у нас комп'ютер завжди буде завантажуватися з флешки якщо вона вставлена і вона завантажувальна.
Якщо у вас кілька завантажувальних флешок або флешка + зовнішній HDD який так само завантажувальний, то необхідно вибрати пристрій в розділі USB Device BBS Priorities з якого хочемо завантажитися
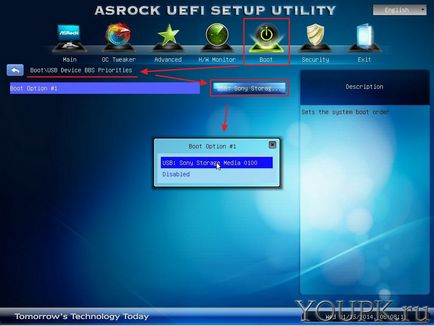
Тоді з'явиться вікно вибираєте потрібний «девайс» і він вам буде доступний для завантаження.
Є ще один параметр - Fast Boot який може вплинути на можливість завантаження з флешки. Якщо ви виставили порядок завантаження правильно і все одно нічого не відбувається, то спробуйте поміняти це значення на Disabled (Відключено).
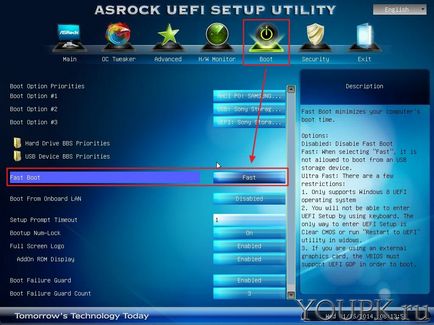
Справа є опис цієї опції. Там говориться, що при виборі Fast заборонено завантажуватися з USB storage device. У мене все нормально завантажується. Можливо неточності перекладу.
Завантаження з флешки на ASUS P8H77-I
Заходимо в BIOS після натискання F2 або DEL. У головному вікні в розділі Пріоритет завантаження можна мишкою виставити завантаження з флешки. Перший це SSD диск другий - наша флешка з ярликом UEFI. Швидше за все це працює з Windows 8. У мене встановлена Windows 7 ставив її на перше місце - нічого.
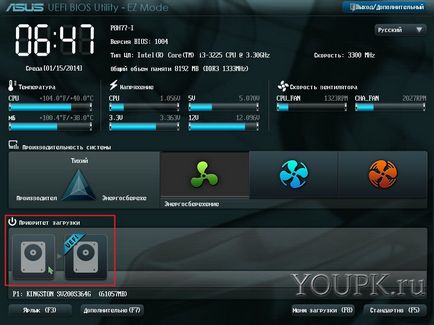
Переходимо в Розширений режим - кнопка Додатково F7 внизу або праворуч вгорі натискаємо Вихід / Додатково. Тоді з'явиться вікно натискаємо ОК
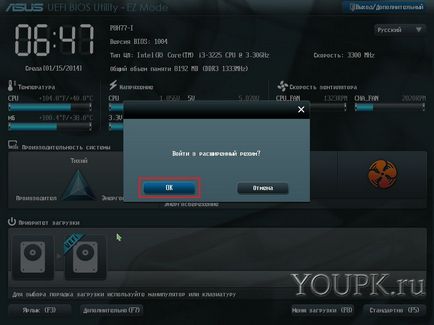
Переходимо в розділ Boot або Завантаження. Звертаємо увагу на розділ Підтримка USB. Виділяємо його і тиснемо Enter. Справа в довідці можна прочитати про значення цього параметра. Для того що б все порти визначалися до завантаження операційної системи вибираємо - Повна ініціалізація
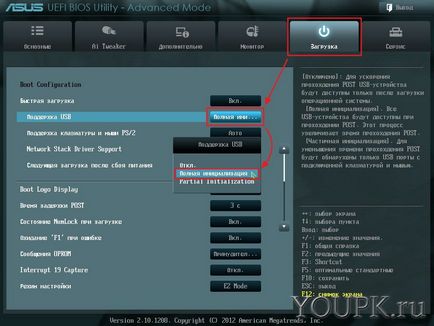
Спускаємося в самий низ вкладки Завантаження. Звертаємо увагу на розділ Пріоритет завантаження. Виділяємо Параметр завантаження # 1 і тиснемо Enter. Тоді з'явиться вікно вибираємо нашу флешку і знову тиснемо Enter
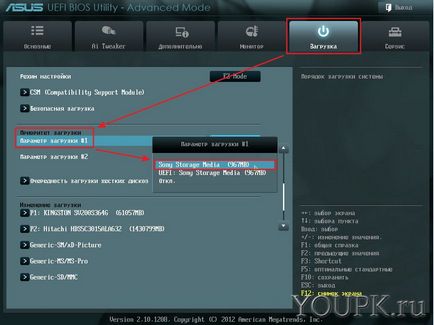
Якщо потрібної флешки в списку немає, то необхідно зайти в розділ Черговість завантаження жорстких дисків (дивіться малюнок вище). Вибрати Параметр завантаження # 1 натиснути Enter Тоді з'явиться вікно вибрати флешку (малюнок нижче)
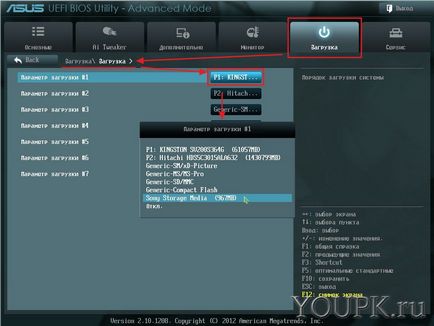
Потім натиснути Back для повернення в попереднє меню і поставити завантаження з флешки
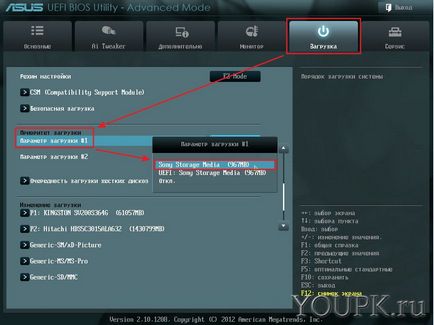
Після всіх налаштувань натискаємо F10 і підтверджуємо Збереження і вихід
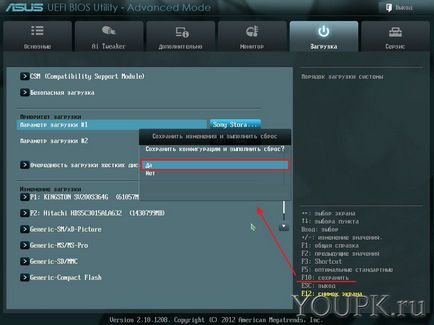
Після цього завантаження з флешки повинна відбутися.
висновок
Друзі! Сподіваюся мені вдалося доступно пояснити як завантажитися з флешки хоча б на цих комп'ютерах. Якщо зупинитися на головному, то.
Перше. Спробувати завантажитися використовуючи Boot Menu (Загрузочное меню). Це найпростіший спосіб. Від нас вимагається лише знати який клавішею воно викликається. Тут необхідно уважно дивитися на екран (зазвичай внизу) там будуть підказки. Ще можна подивитися в інструкції до материнської плати або комп'ютера.
Якщо в завантажувальний меню немає вашої флешки, то швидше за все у вас включена Швидке завантаження (Fast Boot) або відключені USB порти в BIOS. В цьому випадку, мені зручно скинути BIOS до налаштувань за замовчуванням. Зазвичай це робиться клавішею F5
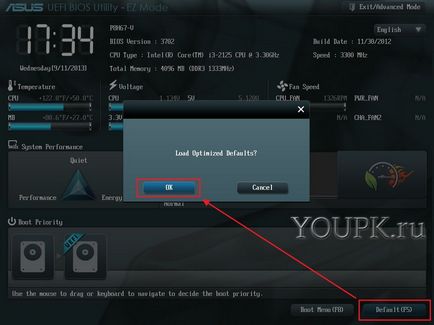
або відповідним пунктом в BIOS
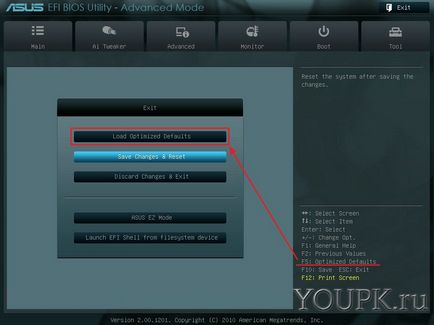
Друге. Встановити пріоритет завантаження з флешки в BIOS. Тут по складніше. Необхідно знати з якої клавіші зайти в BIOS і як встановити пріоритет завантаження.
Третє. Якщо у вас комп'ютер зі встановленою Windows 8, то для завантаження з флешки там необхідні додаткові дії.