Сьогодні мова піде про налаштування автоматичної дефрагментації в операційній системі Windows XP.
1. Якщо вам треба, щоб програма дефрагментації «Дефрагментація диска» ( «Disk Defragmenter») працювала на одному рівні з утилітою в Windows 7 або Vista, то потрібно прописати потрібне завдання за допомогою утиліти «Призначені завдання» ( «Scheduled Tasks»). Запускати її можливо через стандартну «Панель управління» стартового меню ОС.
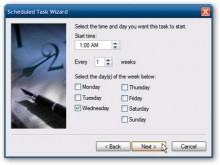
2. Коли натиснете на кнопочку "Додати завдання" ( «Create New Task») запуститься Мастре нового завдання. Після появи діалогового віконця майстра з'явиться список доступних за замовчуванням утиліт, тиснемо тоді на кнопочку «Огляд» ( «Browse»).
3. З'явиться віконце вибору програми, вводимо в рядку «Файл» ( «File name») наступне:
Далі тиснемо кнопочку «Відкрити» ( «Open»).
4. Наступний крок це привласнення новому призначеному завданням імені ... За замовчуванням воно буде називатися відповідної утиліти дефрагментації «Disk Defrag», але можна написати будь-яку назву. Нижче рядка з найменуванням завдання вказуємо періодичність виконання процедури дефрагментації. Dirfreesoft.ru рекомендує вам виставити значення «Щотижня» ( «Weekly»). Потім тиснемо кнопочку «Далі» ( «Next»).
5. У новому віконці вибераем час запуску дефрагментації «1:00 AM» (або будь-який інший час), період запуску дефрагментації щотижня (або рідше, кожні дві-три тижні) і відзначаємо день тижня, який вас влаштує. Припустимо це буде середа. Тут вибір за вами.
6. Потім з'явиться діалогове віконце вибору того користувача, від імені кого і буде вестися дефрагментація. За замовчуванням це ім'я локального користувача і вам залишиться тільки ввести його пароль.
7. Так, у нас зараз все налаштовано і коректно заплановано, треба зробити скасування галочкою пункт «Встановити додаткові параметри після натискання кнопочки« Готово »» ( «Open advanced properties for this task when I click Finish»).
8. Як з'явиться віконце додаткових налаштувань нового завдання «Додаткові настройки» ( «Advanced Properties») в секції «Виконати» ( «Run») в поле виконуваної команди вводимо відразу за «defrag.exe» пробіл і буквений індекс того розділу вінчестера, якому потрібно виконати дефрагментацію. Часто це диск С, тому запис в цьому полі буде така:
Тиснемо кнопочку «ОК» для закінчення налаштувань.
9. Якщо потрібно більш пточней описати поведінку системи при тривалому виконанні дефрагментації або в моменти простою, переходимо до вкладки «Параметри» ( «Settings»).
10. Як тільки настройки будуть внесені, система у вас знову попросить облікові дані користувача. Введіть їх і тиснемо «ОК».
11. Далі в списку призначених завдань з'явиться нове завдання з носить назву «Disk Defrag».
12. У робочому режимі, при виконанні запрограмованого вами завдання, автоматично виникатиме чорне вікно командного рядка «Command Prompt», в якому буде виконуватися процес дефрагментації.
13. Зауважимо відразу, графічного інтерфейсу не буде - запуск програми дефрагментації буде у фоновому режимі. Контролювати, що дефрагментація робиться можливо через «Диспетчер Завдань» ( «Task Manager»), де на вкладці «Процеси» ( «Processes») буде перебувати активний процес з назвою «dfrgntfs.exe», який споживає значний ресурс процесора і оперативної пам'яті.
Ну в загальному, на цьому можна вважати роботу виконаної. Тепер ваш персональний комп'ютер з операційною системою Windows XP буде автоматично виконувати дефрагментацію розділу жорсткого диска за заданим вами розкладом, - так, як це робиться за замовчуванням в операційних системах Windows 7 і Windows Vista.