Щоб почати процес установки DHCP, натисніть Додати ролі у вікні Завдання початкової конфігурації або з Server Manager 'Ролі' Додати ролі.
Коли з'явиться Майстер додавання ролей. натисніть Далі в цьому вікні.
Далі, виберіть ту роль, яку хочете встановити DHCP Server Role. і натисніть Далі.
Малюнок 2: Вибір ролі DHCP Server
На даному етапі у вас почнуть з'являтися підказки із запитами інформації мережі IP, областей визначення (scope) і DNS інформації. Якщо ви просто хочете встановити DHCP сервер без будь-яких областей визначення або параметрів, ви можете просто натискати Далі на цих запитах і продовжувати установку.
З іншого боку, ви можете (необов'язково) налаштувати ваш DHCP Server під час цієї частини установки.
У своєму прикладі я вирішив скористатися цією можливістю, щоб задати деякі основні параметри IP, а також налаштувати свою першу область визначення DHCP Scope.
Мені було показано зв'язування мого підключення, а також мені потрібно було підтвердити його, як показано на малюнку нижче:
Малюнок 3: Зв'язування мережевого підключення
Майстер запитує, 'на якому інтерфейсі ви хочете запустити служби DHCP?' Я вибрав умовчання і натиснув Далі.
Потім я ввів ім'я свого Батьківського домену. Бажаний DNS сервер і альтернативний DNS сервер (як показано нижче) і натиснув Далі.
Малюнок 4: Введення інформації домену та DNS
Я вирішив НЕ використовувати WINS в своїй мережі і натиснув Далі.
Малюнок 5: Додавання нової DHCP кордону
На сторінці додавання кордону я натиснув Далі. щоб додати новий кордон (коли DHCP Server був встановлений).
Я вирішив Відключити DHCPv6 режим без запам'ятовування для цього сервера і натиснув Далі.
Потім я підтвердив обрані опції установки DHCP (у вікні нижче) і натиснув Встановити.
Малюнок 6: Підтвердження обраних опцій установки
Після декількох секунд DHCP Server був встановлений, і я побачив вікно, показане нижче:
Я натиснув Закрити. щоб закрити вікно установки, а потім перейшов до того, як управляти моїм новим сервером DHCP.
Малюнок 8: Управління сервером DHCP Server в Server Manager
Хоча я не можу керувати кордонами і клієнтами сервера DHCP звідси, я можу управляти тим, які події, служби і ресурси будуть пов'язані з установкою сервера DHCP. Таким чином, це відмінне місце, в якому можна перевірити статус сервера DHCP і ті події, які мали тут місце.
Малюнок 9: Запуск консолі управління MMC сервера DHCP
При розгортанні консоль пропонує масу функцій. Ось як вона виглядає:
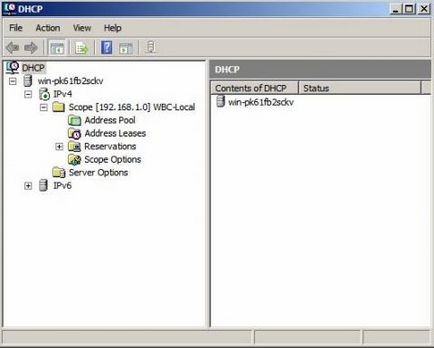
Консоль MMC сервера DHCP надає інформацію IPv4 і IPv6 сервера DHCP, включаючи всі межі, пули, власників, резервування, опції кордонів і настройки сервера.
Малюнок 12: Опції кордону сервера DHCP
Отже, як же дізнатися, що сервер насправді працює, якщо ми не протестуємо його? Ніяк. Давайте протестуємо його, щоб переконатися, що він працює.
Після цього я знав, що у мене вийшла працює конфігурація і що все завершено!