
Чи користуєтеся iPad? Хочете, щоб він робив більше, працював ефективніше і, в цілому, тільки покращував ваше життя? Тоді наші 40 порад по роботі з iPad для вас. Рекомендації підходять для всіх моделей iPad, будь то iOS 8, 9 або 10. Незалежно від того, чи є ви новачком або досвідченим користувачем, ви точно знайдете щось нове для себе в цій статті.
Тут знайдеться цікавий трюк для кожного, від новачка до справжнього знавця iOS. Адже завжди є секретні функції, про які ви точно не знали. Незалежно від вашого рівня знань, ми впевнені, що принаймні деякі з порад і трюків, про які ми розповімо, будуть для вас новими, і в деякому роді корисними.
Як змінити шпалери на iPad
Ви можете (звичайно) легко змінити шпалери свого iPad, як на екрані блокування, так і на головному екрані. Просто виберіть «Налаштування», натисніть «Шпалери», а потім натисніть «Вибрати нові шпалери». Ви можете вибрати з шпалер колекції Apple або «Динамічні» шпалери, які повільно рухаються в фоновому режимі. Також ви можете вибрати фотографію зі своїх фото.
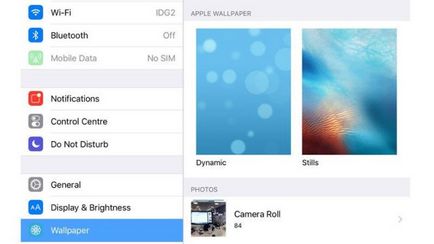
Як звільнити місце на iPad
Можливо, ваш iPad вже не дозволяє вам зробити ще одне фото. Можливо, він відмовляється завантажити ще один додаток. Оскільки простір зберігання iOS не розширювати, важливо стежити за тим, що поглинає доступні гігабайти на вашому пристрої. Ось як це робиться.
Перейдіть в розділ «Основні» -> «Сховище і iCloud» -> «Керувати» в розділі «Сховище» і почекайте хвилину або дві, оскільки iOS обчислює, які програми використовують більшу частину простору всередині нього самого і в iCloud.
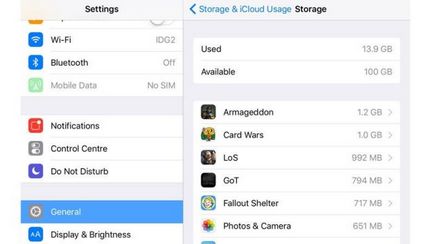
Далі в списку ви побачите програми, які ви використовуєте, починаючи з найбільш інтенсивно використовуваних. Якщо програми, які ви рідко використовуєте, займають багато місця, натисніть на них, а потім натисніть «Видалити програму», щоб видалити її в одну мить.
Як налаштувати нагадування, що працюють на основі визначення місця розташування, для певних локацій
Клавіатура Емодзі дозволяє вставляти всі види забавних зображень всюди, де ви можете друкувати, включаючи недавні додавання тако, єдинорогів і емодзі «сам розумієш» і середнього пальця. Ваше пристрій iOS також може називати імена цих символів.
Можливо, ви бачили ці іконографічні символи в електронних листах, iMesseges і твіти, і задавалися питанням, як люди змогли їх надрукувати. Можливо, ви помилково думали, що вам потрібно завантажити стороннє додаток, щоб отримати доступ до цих спеціальних символів.
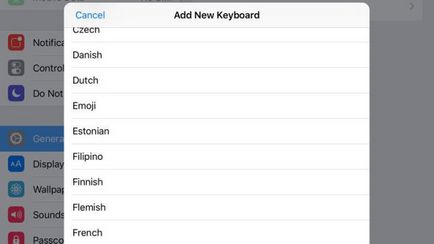
Ні. Apple надає ці символи, звані Емодзі, в якості міжнародної клавіатури. Відкрийте «Налаштування» -> «Основні» -> «Клавіатури» і виберіть пункт Клавіатури. Потім натисніть «Нові клавіатури ...» і знайдіть «Емодзі». Тепер відкрийте додаток, в якому ви можете ввести текст.
Поруч з пропуском ви побачите маленьку іконку глобуса. Натисніть на неї, щоб переключитися між звичайною клавіатурою і Емодзі.
Як працювати з декількома завданнями одночасно на iPad
Тепер ця рада застосуємо тільки до тих, хто використовує досить недавні версії iPad, і під недавніми ми маємо на увазі iPad mini 2 або новіше, iPad Air або наступні версії, і, звичайно ж, iPad Pro. Багатозадачні функції розділені на три групи. Поєднання зображення, поділ зображення і картинка-в-картинці. Всі згадані iPad можуть використовувати поєднання зображення, яке відкриває невелику бічну панель (використовуючи 1/3 екрану), що відображає додаток як на iPhone, поряд з першим. Потім ви можете поміняти програму, провівши пальцем з її верхній частині і вибравши нову.
Єдиним недоліком є те, що ви не можете одночасно взаємодіяти з обома програмами, і якщо ви хочете використовувати додаток, яке ви спочатку відкрили, спочатку потрібно закрити програму «суміщення зображення».
Поділ зображення вражає більше, але воно є лише на iPad Air 2, iPad mini 4 і iPad Pro. При використанні поєднання зображення користувачі можуть «витягнути» програму в режим поділу екрана, де обидві програми можуть бути використані одночасно, а обсяг простору можна відрегулювати, натиснувши і утримуючи роздільник між додатками.
натисніть вгору
Ви не повірите, скільки часу ви можете заощадити. Якщо ви перегорнули підлогу веб-сторінки в Safari, натисніть на верхню частину екрану (на область відображення годин), щоб повернутися в початок сторінки. Спробуйте це зробити і в інших додатках - багато хто з них, включаючи сторонні додатки, використовують цей навігаційний трюк.
Зйомка клавішею гучності
Чи знаєте ви, що можете робити фотографії за допомогою будь-якої кнопки регулювання гучності? Їх розташування набагато зручніше при зйомці в ландшафтному режимі, особливо при використанні iPad.
Як поділитися своїм поточним місцезнаходженням
Звичайно, цей метод стає незручним, якщо ви хочете відправляти постійну інформацію про місцезнаходження. Для цього вам потрібно відкрити «Знайти друзів» і запросити людину, з яким ви хочете поділитися своїм місцем розташування, шляхом введення його Apple ID за запитом. Після цього, вони зможуть бачити ваше місце розташування, коли захочуть, - якщо, звичайно, ви не відключіть служби геолокації.
Як завантажити один трек з Apple Music
Потягніть, щоб оновити
Як встановити іншу підпис для кожного облікового запису пошти
Ви будете раді дізнатися, що ви можете редагувати підпис за замовчуванням (за замовчуванням це зазвичай «Відправлено з мого iPhone» або «Відправлено з мого iPad») для кожної з ваших облікових записів електронної пошти незалежно, без особливих зусиль.
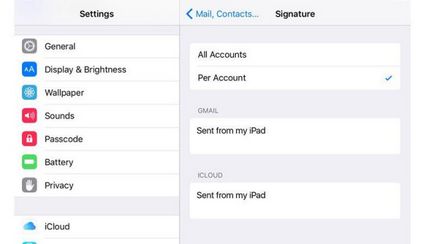
Як відзначати повідомлення у програмі на iOS
iOS 9 пропонує поштові скриньки верхнього рівня (VIP і С прапорцем), кожен з яких збирає певні повідомлення в усіх ваших поштових скриньках і представляє ці повідомлення в одному зручному списку. Вони просто шикарні.
Як встановити позначку VIP і як переглядати VIP-повідомлення в Пошті на iOS
Поштова скринька VIP на iOS 9 збирає повідомлення від людей, яких ви призначили в якості VIP, - ваша дружина, ваш бос, ваші колеги, ваш букмекер ... Емм ... фінансовий консультант - щоб ви не брали до уваги ці повідомлення в щоденному потоці листів. Щоб призначити когось в якості VIP, натисніть значок «>» в правому куті поштової скриньки VIP (в розділі Все поштові скриньки), потім натисніть «Додати VIP» і виберіть людини в списку контактів.
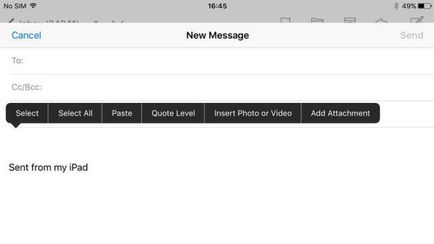
Як повернутися до чернеток у програмі на iOS
Припустимо, ви не відправили лист і вийшли. Вам не потрібно входити в ієрархію поштових скриньок поштового програми, щоб знайти папку «Чернетки». Замість цього ви можете натиснути і утримувати значок «Нове повідомлення», щоб відкрити меню, в якому перераховані всі збережені чернетки. Ви можете вибрати абсолютно нове повідомлення у спадному меню, яке з'являється.
Як архівувати повідомлення в Пошті на iOS
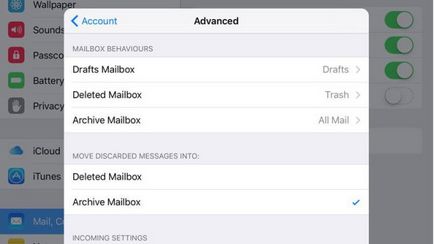
Тепер всі екземпляри команди «Видалити» у програмі будуть замінені кнопкою «Архів».
Як видалити повідомлення в Пошті на iOS
Якщо ви включите архівування в якості опції для своїх повідомлень, це не означає, що ви більше не можете видаляти повідомлення прямо з вашого iPhone або iPad. Просто натисніть і утримуйте кнопку «Архів», і ви отримаєте другий варіант: «Видалити повідомлення».
Як налаштувати облікові записи
Щоб полегшити життя користувачам з декількома обліковими записами в Пошті, ви можете налаштувати повідомлення (не кажучи вже про звуках) для кожного облікового запису.
Виберіть аудіовхід Siri
Якщо ваш автомобіль оснащений вбудованим гучномовцем або у вас є Bluetooth-аксесуар з мікрофоном і динаміками, ви можете вибрати, який з них буде використаний для команд Siri.
Коли ви натискаєте і утримуєте кнопку «Додому» на iPad, ви побачите значок «>» праворуч від основної кнопки Siri. Натисніть на нього, і ви побачите меню всіх різних входів, які може використовувати ваш iPhone. Виберіть той, який ви хочете.
Ваш власний IMDb
Ви, напевно, вже знаєте, що можете використовувати Siri не тільки для отримання інформації про те, що йде в кінотеатрах поруч з вами, але також Siri є експертом в майже кожному фільмі.
Ви можете не тільки запитати щось про своїх улюблених фільмах, але також можете змусити Siri виконати серйозну роботу. Наприклад, якщо вам цікаво, які актори з'являлися у фільмах разом. Ви можете запитати: «В яких фільмах грають як Сьюзан Сарандон, так і Тім Каррі?» І Siri відповість: «Шоу жахів Роккі хоррора» і "Карапузи в Парижі". Хм, як цікаво.
Розставити розділові знаки
Промовляти пунктуацію вголос не здається природним, але це може значно поліпшити Новомосковскемость листів, які озвучує Siri. наприклад:
Дорогий Джейсон кома новий абзац, я працюю над цією історією Siri кома і я очікую кома що вона скоро буде готова знак оклику
Як зробити Siri безпечнішою
Нарешті, більш серйозний рада. За замовчуванням Siri можна використовувати навіть із заблокованого iDevice, що означає, що злодій може відправляти повідомлення вашим контактам. Щоб змінити це, перейдіть в «Налаштування» -> «Touch ID і пароль» і введіть свій пароль. Після доступу просто перемкніть Siri з Викл на Увімкнути.
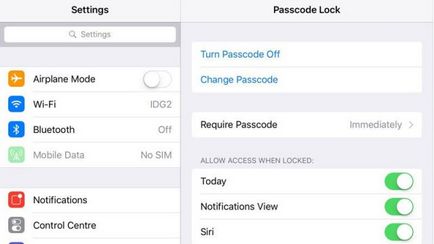
Тепер кілька порад по камері і фотографій.
Як зробити панорамні фотографії краще
У чому секрет добре зробленої панорами? Кілька простих принципів допоможуть вам створити щось незабутнє. Перш за все, уникайте хитких або кривих ліній, дотримуючись центральної лінії: це основний і найважливіший момент.
Нарешті, працюйте (і рухайтеся) повільно протягом усього знімка, щоб він вийшов акуратним.
Зворотній панорама
Поки ми говоримо про панорамних фотографіях, ми дамо вам ще одна порада. Зазвичай додаток «Камера» пропонує вам знімати панорамні фотографії зліва направо. Але Apple не зробила очевидним те, що стрілка може бути взагалі скасована. Щоб привернути стрілку і дозволити вам знімати панорамну фотографію справа наліво, просто торкніться один раз на панелі огляду панорами. щоб привернути її на протилежну сторону екрану.
загальні альбоми
Ви, ймовірно, вже знаєте про iCloud Photo Library, яка розділяє зображення між вашими iOS-пристроями (і Mac). Але якщо ви хочете ділитися фотографіями з певними друзями, родичами або колегами, ви також можете створювати спільні потоки фотографій.
Щоб створити такий потік, відкрийте «Фото» та торкніться вкладки «Загальні» на панелі інструментів. У лівому верхньому кутку знаходиться кнопка «+». Торкніться його та введіть ім'я для загального альбому а також список людей, яких ви хочете запросити.
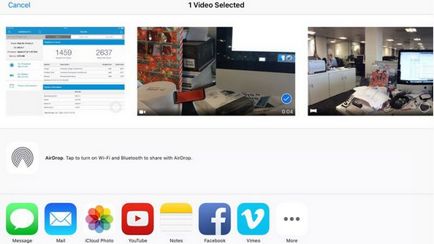
Як прибрати червоні очі на фото з iPad
Вбудований інструмент для видалення ефекту «червоних очей» допоможе вам розібратися в найбільш поширені проблеми фотографування, хоча iPad-ографія ця проблема не дуже-то загрожує через відсутність спалаху на iPad. У будь-якому випадку, знайдіть якусь недосконалу фотографію в Фотопотока і натисніть Редагувати (у правому верхньому куті), потім виберіть параметр «червоних очей» у верхньому лівому куті: червоне коло з діагональною білою лінією.
Варто зазначити, що цей значок відображається тільки в тому випадку, якщо iOS виявляє червоні очі на фотографії, що одночасно вражає і дійсно дратує, особливо якщо iOS не може виявити червоних очей там, де вони присутні.
Як поліпшити сховище на iPad
Вам же не обов'язково потрібно, щоб ваші особисті дані були доступні кожному з додатком, яке це вимагає. iOS може дати вам щось на зразок мікро-контролю, який так потрібно вам в цій ситуації. У розділі «Настройок» «Конфіденційність» ви можете не тільки налаштувати, які програми мають доступ до вашого розташування, але також не дозволяти їм отримувати доступ до ваших контактів, календарів, нагадуванням, фотографій і спільного використання Bluetooth.
Крім того, якщо ви використовуєте Twitter або Facebook, ви можете вирішити, які з ваших додатків можуть входити в систему з вашими обліковими даними. Просто торкніться відповідної секції для будь-якого з них і посуньте перемикач для обраної програми в положення OFF.
Як ставити Обмеження
Відкрийте «Налаштування» -> «Основні» -> «Обмеження». натисніть «Включити Обмеження», і вам буде запропоновано ввести пароль. Потім ви можете вибрати, які функції ви хочете заблокувати на своєму пристрої iOS. Якщо ви плануєте передати iPhone одному з ваших дітей, у якого є звичка випадково видаляти ваші додатки, ви можете спеціально відключити цю можливість на екрані «Обмеження». Ви також можете заборонити доступ до iTunes Store, iBook Store, Safari, Камера, FaceTime і інших елементів.
Налаштування Гід-доступу на iPad
Поки мова йде про те, що може обмежити ваш пристрій iOS, саме час згадати «Гід-доступ», який ви включаєте в розділі «Основні» -> «Універсальний доступ». Після того, як ви включили цю функцію, зайдіть в будь-яке інше додаток і три рази натисніть кнопку «Додому». Так пристрій входить в режим гід-доступу.
Тепер, якщо ви хочете, ви можете закрити певні області інтерфейсу поточної програми. Скажімо, наприклад, що гра, в якій буде грати ваша дитина, має всюдисущу кнопку налаштувань. Ви можете накреслити коло навколо цієї кнопки, і ця частина програми буде ігнорувати будь-які натискання.
Інша ключова особливість Гід-доступу полягає в тому, що вона відключає кнопку «Додому», тому ваша дитина не зможе випадково вийти з програми. Щоб вийти з програми в режимі «Гід-доступ», знову тричі натисніть кнопку «Додому» і введіть свій пароль.
Одним з додаткових переваг Гід-доступу є те, що він може служити кращим варіантом «Не турбувати», оскільки він відключає повідомлення і звуки сповіщень.
Як налаштувати подвійне натискання кнопки «Додому»
В меню «Універсальний доступ» в «Налаштуваннях» -> «Основні» є параметр, що дозволяє вибрати, як швидко вам потрібно натиснути кнопку «Додому» двічі або тричі, щоб це натискання вважалося як одну дію, а не окремі натискання. Просто натисніть на підрозділ «Додому» і виберіть свої переваги - За замовчуванням, Повільно або Дуже повільно.
Як призначити функцію при натисканні кнопки «Додому» тричі
Параметр «Потрійне натискання кнопки" Додому "» тепер дозволяє вам вибрати одну дію ( «Switch Control», «VoiceOver», «Інверсія кольору», «Збільшення», «Відтінки кольору» або «Assistive Touch») або кілька параметрів, які будуть відображатися в меню при триразовому натисканні.
Як відкривати нові вкладки в фоновому режимі в Safari
Safari на Mac дозволяє легко відкривати пов'язані веб-сторінки на новій вкладці, тому вам не потрібно переривати те, що ви Новомосковскете, просто тому, що ви також хочете перевірити кілька пов'язаних елементів. Ви отримуєте той же самий бонус на iOS, хоча спочатку вам потрібно включити його.
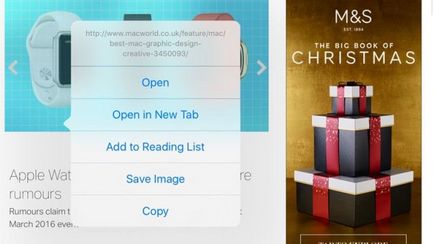
Відкрийте «Налаштування» -> «Safari» -> «Посилання» і виберіть «В фоновому режимі». Тепер натисніть і утримуйте посилання в Safari, щоб відкрити їх у фоновому режимі.