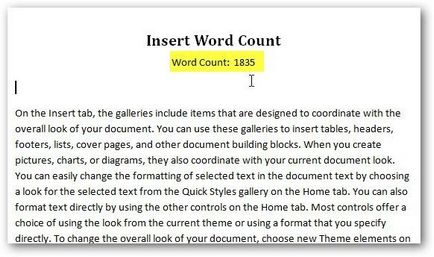Вставляємо лічильник слів
Ви можете використовувати коди полів, щоб вставити поточну кількість слів у документ, і воно буде оновлюватися в міру того, як ви будете додавати текст. Щоб вставити лічильник слів, перевірте, що курсор стоїть в тому місці, де повинен знаходитися лічильник.
Далі відкрийте вкладку Insert (Вставка).
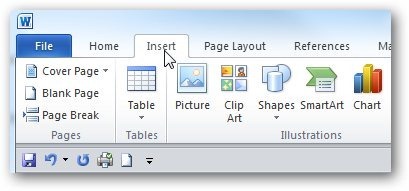
У розділі Text (Текст) натисніть Quick Parts (Експрес-блоки) і виберіть Field (Поле).
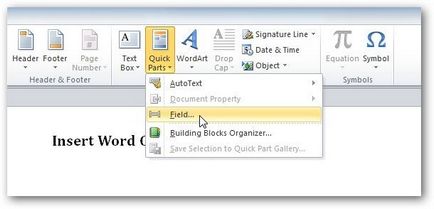
Відкриється діалогове вікно Field (Поле). Тут представлені поля, які Ви можете додати в свій документ. Їх не так багато, серед них є Table of Contents (TOC), Bibliography, Time, Date і так далі. Створивши лічильник слів, Ви почнете з простого і зможете в майбутньому продовжити вивчати інші коди полів.
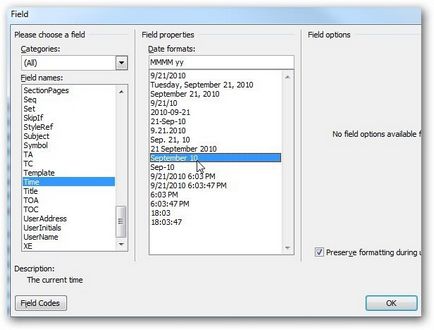
У цьому уроці ми збираємося вставити лічильник слів, тому перегорніть список Field Names (Поля) вниз і знайдіть NumWords ...
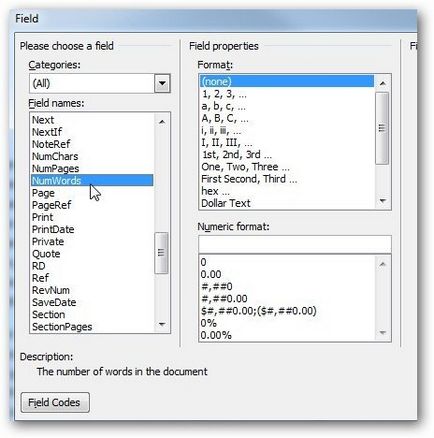
Натиснувши на NumWords. Ви зможете вибрати параметри поля і числовий формат. Щоб не ускладнювати урок, ми продовжимо зі стандартними настройками.
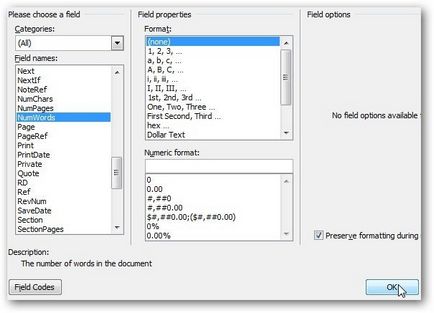
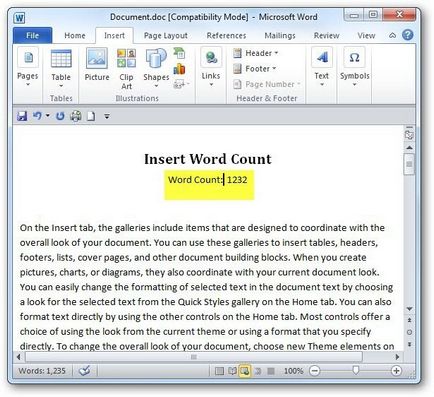
Продовжуйте друкувати і додавати текст в документ. Закінчивши, Ви зможете оновити значення лічильника, натиснувши правою кнопкою миші на поле і вибравши пункт Update Field (Оновити поле) з контекстного меню.
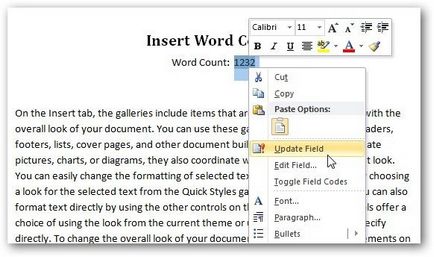
Ми додали кілька абзаців до тексту, тому значення поля змінилося.