У вас може виникнути ситуація, коли потрібно відправити кому-небудь сумарний звіт у вигляді зведеної таблиці, але при цьому ви не хочете включати вихідні дані. Іншими словами, ви хочете від'єднати зведену таблицю від її джерела даних.
В Excel немає прямої можливості відокремити зведену таблицю, але якщо ви виконаєте кілька простих кроків, то в кінцевому рахунку отримаєте досконалу копію зведеної таблиці. На рис. 172.1 показана красиво відформатована зведена таблиця. Якщо ви виберете зведену таблицю і скопіювали її в інше місце, скопійований діапазон також буде зведеною таблицею. Рішення полягає в копіюванні та вставці значень.
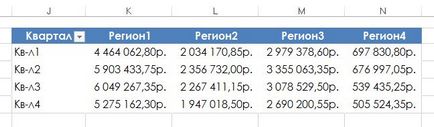
Мал. 172.1. Ця зведена таблиця буде від'єднано від свого джерела даних
Виконайте наступні кроки для створення отсоединенной копії зведеної таблиці.
- Виберіть осередки зведеної таблиці (B3: F9 в даному прикладі) і натисніть Ctrl + C для копіювання діапазону.
- Виконайте команду Головна ► Буфер обміну ► Вставити ► Вставити значення. Зведена таблиця збереже значення, але форматування зникне (рис. 172.2).
Рис 172.2. Зведена таблиця від'єднана, але налаштувань форматування більше немає
Для того щоб повернути форматування зведеної таблиці, необхідно виконати ще два додаткових кроку.
- Відкрийте область Буфер обміну. клацнувши на значку в правому нижньому кутку групи Головна ► Буфер обміну.
- При обраної отсоединенной зведеної таблиці клацніть в буфері обміну на пункті, відповідному операції копіювання зведеної таблиці. Це буде останній пункт, якщо ви тільки не копіювали щось ще.
В результаті зведена таблиця залишиться відокремленою від свого джерела даних, але збереже колишнє форматування.