Про контрольних точок відновлення не замислюєшся, поки хоча б раз не втратиш якісь дані або НЕ провозити за налаштуванням нової Windows кілька годин поспіль. Така вже дійсність.
Взагалі, досить часто, при установці яких-небудь програм (драйверів, наприклад), навіть сама Windows радить створити точку відновлення. Багато цим нехтують, а дарма. Тим часом, щоб створити точку відновлення в Windows - потрібно витратити всього лише кілька хвилин! Ось про ці хвилинах, які дозволяють економити годинник, я б і хотів розповісти в цій статті.


Створення точки відновлення - вручну
Перед процесом бажано закрити програми для оновлення драйверів, різні програми для захисту ОС, антивіруси та ін.
1) Заходимо в панель управління Windows і відкриваємо наступний розділ: Панель керування \ Система і безпека \ Система.
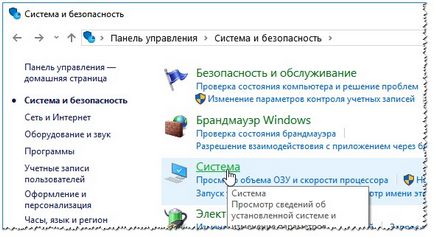
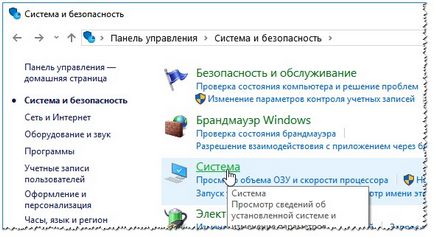
Фото 1. Система - Windows 10
2) Далі в меню зліва потрібно перейти за посиланням "Захист системи" (див. Фото 2).
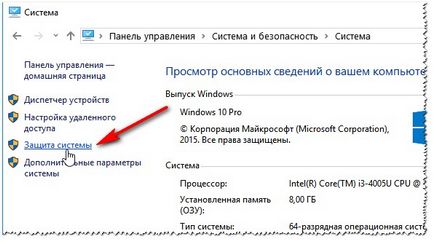
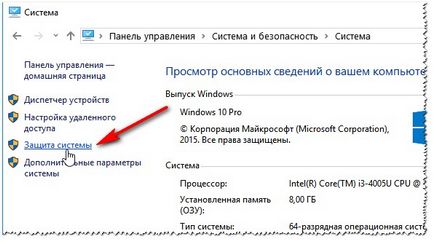
Фото 2. Захист системи.
3) Чи повинна відкритися вкладка "Захист системи", в якій будуть перераховані ваші диски, навпроти кожного, буде стояти позначка "відключено" або "включено". Зрозуміло, навпаки диска, на якому у вас встановлена Windows (він позначений характерним значком), має бути "включено" (якщо не так, задайте це в налаштуваннях параметрів відновлення - кнопка "Налаштувати", див. На фото 3).
Для створення точки відновлення, виберіть диск з системою і натисніть кнопку створення точки відновлення (фото 3).
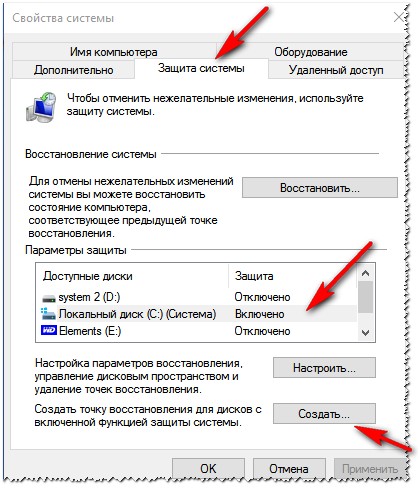
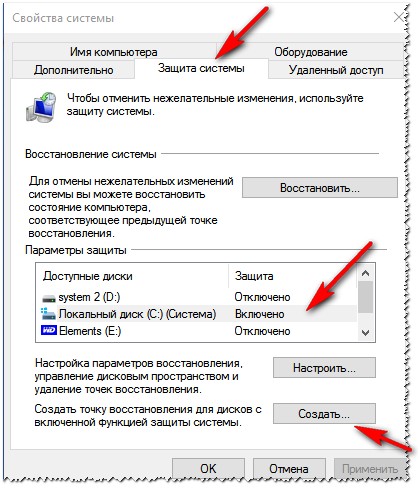
Фото 3. Властивості системи - створити точку відновлення
4) Далі потрібно задати назву точки (може бути будь-яким, пишіть так, щоб ви могли згадати, навіть через місяць-два).
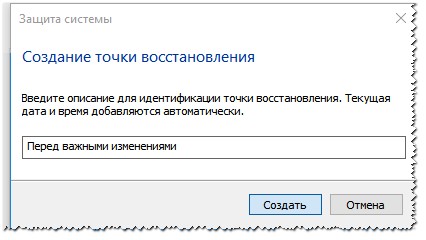
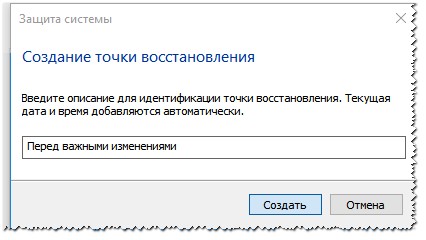
Фото 4. Назва точки
5) Далі запуститься процес створення точки відновлення. Зазвичай, точка відновлення створюється досить таки швидко, в середньому 2-3 хвилини.
Фото 5. Процес створення - 2-3 хв.
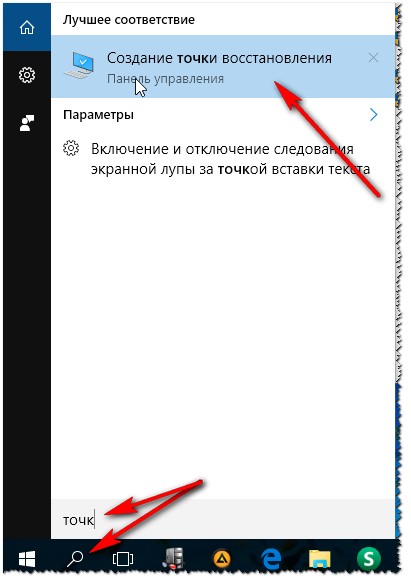
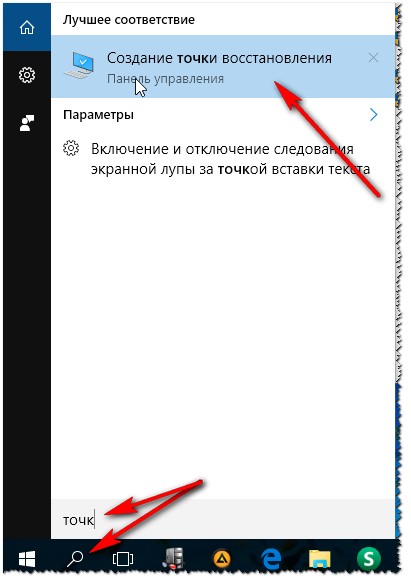
Фото 6. Пошук посилання на "Створення точки відновлення".
Як відновити Windows з точки відновлення
Тепер зворотна операція. А інакше, навіщо створювати точки, якщо ними ніколи не користуватися?
Примітка! Важливо відзначити, що встановивши (наприклад) збійну програму або драйвер, який прописався в автозавантаження і заважає нормально запуститися Windows, відновивши систему, ви повернете колишні налаштування ОС (колишні драйвера, колишні програми в автозавантаження), але файли самої програми залишаться на вашому жорсткому диску . Тобто відновлюється сама система, її налаштування і працездатність.
2) Далі вибираєте диск (системний - значок) і натискаєте кнопку "Відновити" (див. Фото 7).
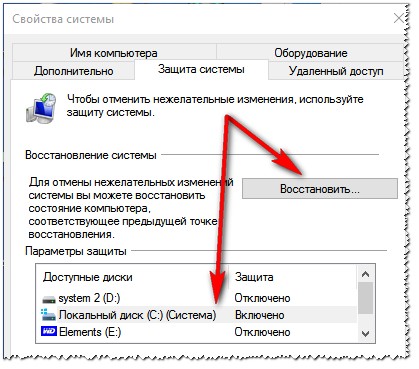
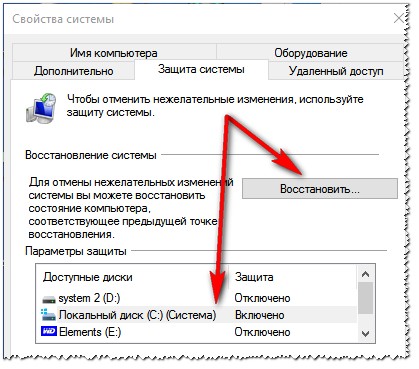
Фото 7. Відновити систему
3) Далі з'явиться список знайдених контрольних точок, до яких можна відкотити систему. Тут зверніть увагу на дату створення точки, її опис (тобто перед якими змінами точка була створена).
- - В опис можуть зустрінеться слово "Критичне" - нічого страшного, так іноді Windows позначає свої оновлення.
- - Зверніть увагу на дати. Згадайте, коли почалася проблема з Windows: наприклад, 2-3 дні тому. Значить вибрати потрібно точку відновлення, яка була зроблена не менше 3-4 днів назад!
- - До речі, кожну точку відновлення можна проаналізувати: тобто подивитися, які програми вона торкнеться. Для цього, просто виберіть потрібну точку, а потім натисніть кнопку "Пошук торкається програм".
Щоб відновити системи, виберіть потрібну точку (при якій у вас все працювало), а потім натисніть кнопку "далі" (див. Фото 8).
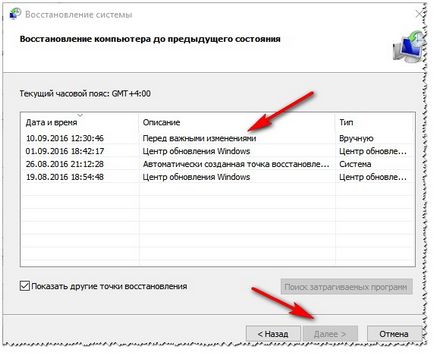
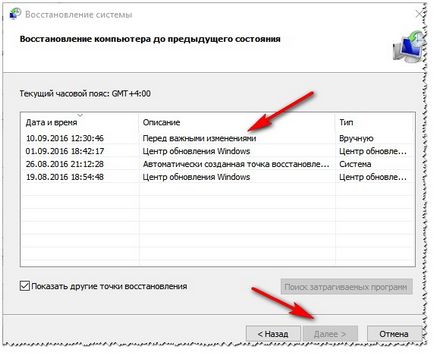
Фото 8. Вибір точки відновлення.
4) Слідом з'явиться вікно з останнім попередженням про те, що на комп'ютері буде проведено відновлення, що всі програми потрібно закрити, дані зберегти. Виконуєте всі ці рекомендації і тиснете "готове", комп'ютер буде перезавантажений, а система відновлена.
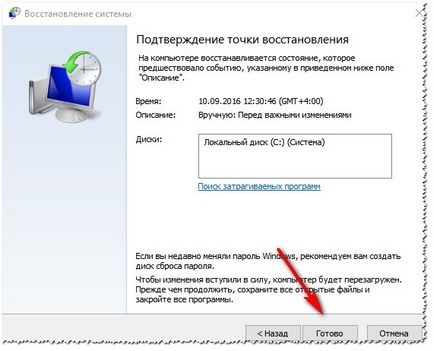
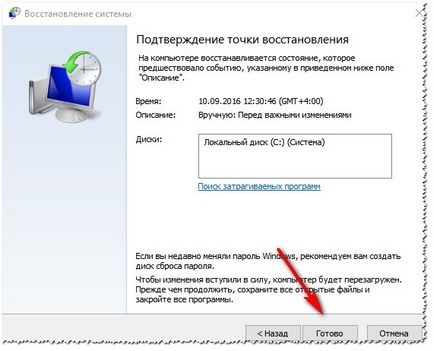
Фото 9. Перед відновленням - останнє слово.
На цьому все, всім удачі!