
Д ля того, щоб комфортно працювати за комп'ютером не досить встановити операційну систему. Кожному користувачеві потрібно також встановити велику кількість різноманітних програм і налаштувати їх під свої потреби. Цей процес займає досить багато часу. А коли виникають проблеми з працездатністю програмної частини комп'ютера і потрібно перевстановити операційну систему, то доводиться заново проходити цей довгий шлях по встановленню та налагодженню всіх необхідних компонентів. Але це ще тільки половина біди. Багато встановлені програми зберігають інформацію користувача в спеціальних системних папках. При повній перевстановлення системи ці дані взагалі втрачаються. У ряді випадків їх звичайно можна вручну заздалегідь зберегти і перенести в нововстановлених систему. Але для цього потрібно глибоко розбиратися в особливостях зберігання даних кожної з програм. Тому найчастіше має сенс піти простим і швидким шляхом - відновити системний диск з резервної копії. Звичайно, щоб зробити це, необхідно таку резервну копію системи зробити заздалегідь, подбавши, щоб в ній були відображені всі необхідні настройки програм і призначені для користувача дані. У цій статті ми розповімо, як створити резервну копію системи програмою Paragon Backup Recovery Free.
Особливості створення резервної копії системи
Як відомо, у операційної системи Windows є власний кошт резервного копіювання та відновлення. Але його функціонал дозволяє резервувати тільки найбільш критичні системні файли і робити знімки системного реєстру. Таке резервування допомагає в деяких випадках. Але якщо система взагалі не завантажується, або якась із встановлених програм пошкоджена, то такі часткові точки відновлення не допоможуть повернути комп'ютера колишню працездатність.
Більш надійним і зручним способом є створення образу всього системного диска. Тоді виходить зберегти не тільки системні та програмні файли, настройки і призначені для користувача документи, а й завантажувальний запис жорсткого диска. Це дозволяє відновити образ системи на інший порожній жорсткий диск. Всі ці дії щодо резервування або поновленню не вимагають особливих знань в пристрої операційних систем. Головне при цьому - бути гранично акуратними при виборі розділів, оскільки в процесі відновлення дані на обраному розділі повністю знищуються. А це значить що невірний вибір може привести до непоправних втрат. Недоліком такого резервного копіювання є те, що архівний файл виходить великого розміру. Але, з огляду на низьку вартість сучасних накопичувачів на жорстких дисках, це не є серйозною перешкодою.
Якщо постало питання, як створити резервну копію системи, то краще робити це програмами від зарекомендували себе виробників. Це знизить ймовірність прикрих збоїв в такому важливому процесі. Одним з лідерів серед виробників програм для жорстких дисків є компанія Paragon Software. В її арсеналі є популярні комерційні продукти, а також інформація, що цікавить нас безкоштовна для персонального використання програма Paragon Backup Recovery Free. Розглянемо процес роботи з цією програмою.
Установка Paragon Backup Recovery Free
Завантажити програму можна з офіційної сторінки завантаження. Для цього потрібно натиснути на зелену кнопку з написом «Download Now».
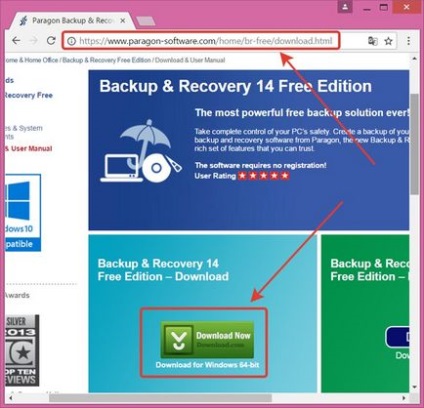
Відбудеться перехід на сторінку завантаження з порталу cnet.com. На ній також слід натиснути схожу зелену кнопку.
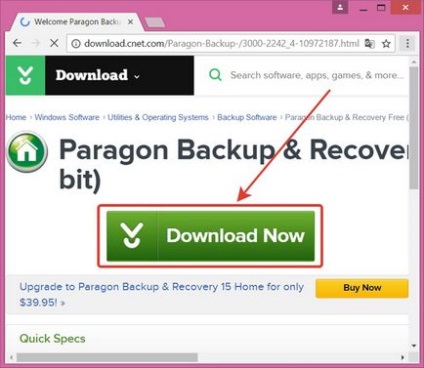
Після цього автоматично почнеться завантаження файлу br14-free_eng.exe з програмою установки. Завантажити додаток слід запустити. Програма запропонує розпакувати файли в тимчасову папку. Погоджуємося, натискаючи кнопку «Accept».
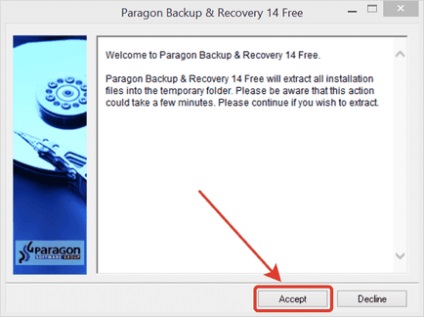
Після розпакування файлів потрібно вибрати версію програми: 32 або 64-бітну. Якщо у Вас 64-бітна операційна система, то має сенс встановити 64-бітове додаток.
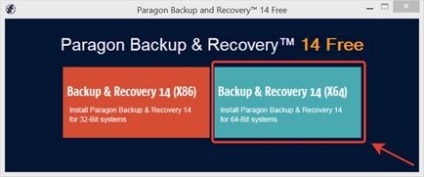
Далі програма повідомляє, що необхідно встановити компоненти Visual C ++. Натискаємо «ОК».
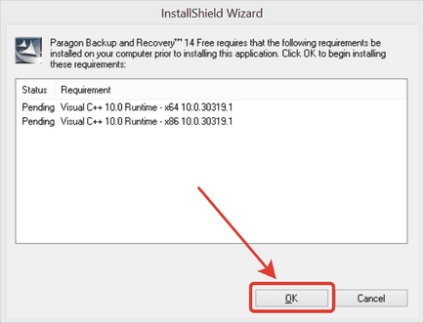
У наступному вікні для запуску основної фази установки натискаємо кнопку «Next».
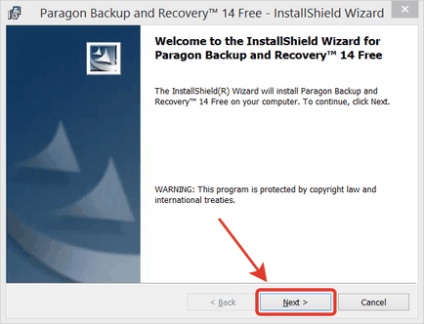
Підтверджуємо згоду з ліцензією.
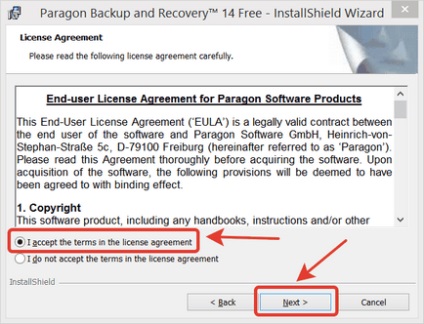
Перевіряємо призначені для користувача настройки.
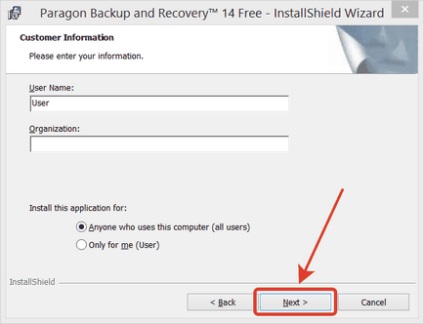
Також перевіряємо шлях установки і комплект встановлюваних компонентів:
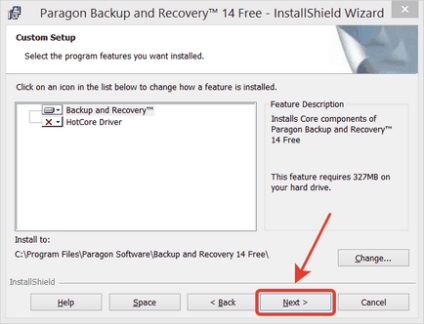
На сучасних системах немає необхідності використання HotCore Driver. Тому зазвичай цей компонент не встановлюється. На завершальній фазі з'являється вікно готовності з пропозицією почати установку програми. Натискаємо кнопку «Install».
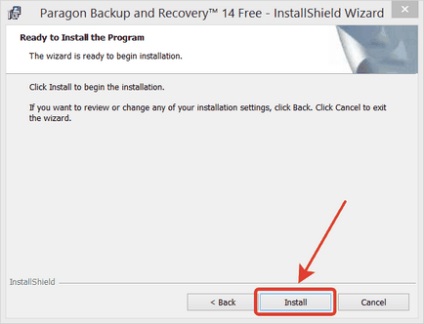
В процесі інсталяції Windows запитає підтвердження установки спеціалізованих системних файлів. Слід погодитися.
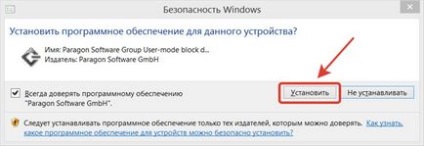
В результаті з'явиться вікно з повідомленням про успішну установку програми.
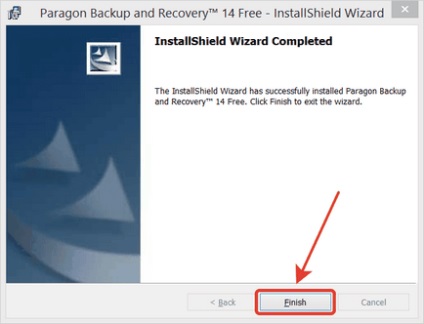
Для запуску програми можна скористатися значком «Paragon Backup and Recovery 14 Free» в меню «Пуск» Windows.
І ось тут є один секрет, про який важко здогадатися самостійно. Справа в тому, що після установки в папці програми з'явиться папка з ім'ям «iso», в якій знаходиться iso-образ завантажувального CD-диска з незалежної від операційної системи версією програми. Якщо раптом система перестане працювати, то маючи збережену резервну копію системи відновити її на диск можна за допомогою цього завантажувального диска. Також цим завантажувальним диском можна користуватися для створення резервних копій. Це корисно у випадках, коли windows-версія програми не може отримати доступ до якихось системних файлів коли операційна система працює.
Створення резервної копії диска
При запуску програми Paragon Backup and Recovery Free з'являється головне вікно програми. Резервну копію системного розділу можна зробити прямо тут, натиснувши кнопку «Backup to Virtual Disk».
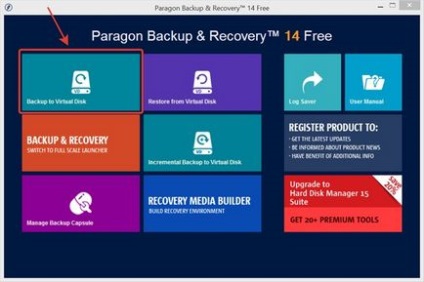
Варто відзначити, що натиснувши кнопку з написом «Switch to full scale launcher» можна переключитися в більш складний, але і більш функціональний режим роботи програми. Але для простого створення резервної копії зручніше піти першим шляхом.
Спочатку програма запропонує почати роботу майстра по створенню віртуального образу розділу.
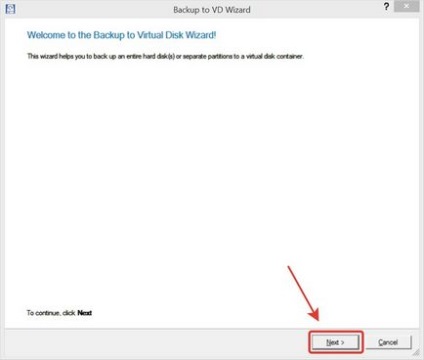
Першим кроком є вибір розділу диска, який потрібно зарезервувати.
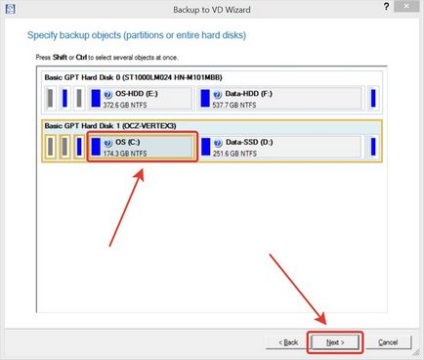
Далі вибирається папка, куди слід зберегти образ розділу.
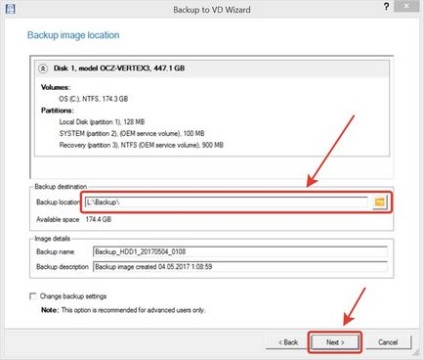
За замовчуванням до архіву застосовується нормальна ступінь стиснення. При бажанні її можна поміняти. Для цього необхідно відзначити галочкою опцію «Change backup settings».
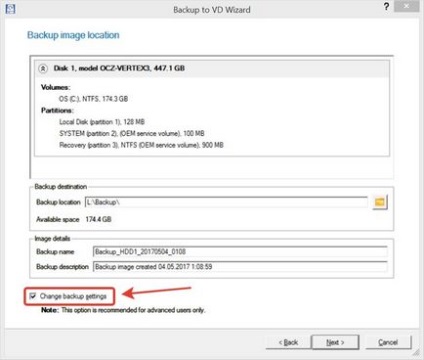
При зазначеної галочці перед створенням архіву будуть відображені додаткові налаштування архівування, де можна задати не тільки ступінь стиснення, але і формат архіву, розмір частин архіву, а також пароль. Оскільки бекап створюється один раз, а зберігається досить довго, то має сенс підвищити ступінь компресії, зазначивши галочкою згадану опцію. Тоді в наступному вікні в розділі «Backup image options» можна виставити ступінь стиснення «Best compression».
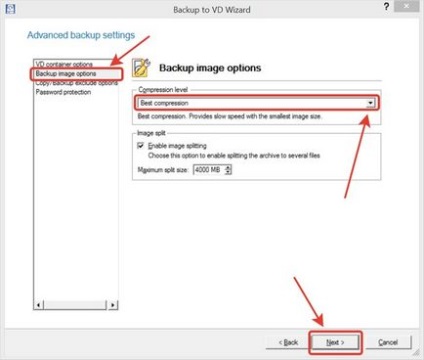
При натисканні кнопки «Next» почнеться процес копіювання всіх файлів розділу в резервний образ. При створенні архіву системного розділу програма автоматично додасть до архіву супутні інші системні розділи. При цьому в процесі копіювання можуть з'явитися попередження про необхідність їх обробки. У цьому випадку бажано погодитися, натиснувши кнопку «Yes».
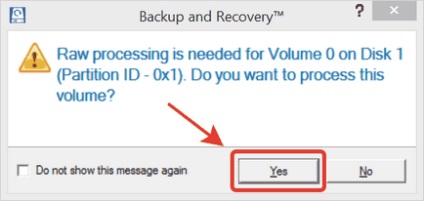
Процес створення архіву може бути досить довгим (в залежності від ємності диска і швидкості запису). Тому доведеться якийсь час спостерігати за прогресом операції у вікні.
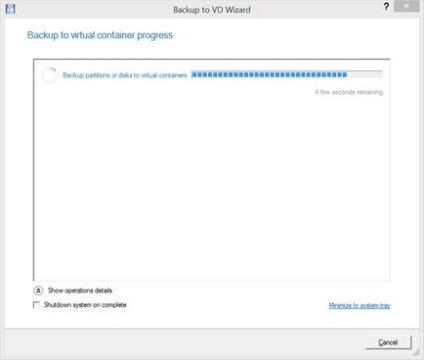
Зрештою з'явиться повідомлення, що процес завершився успішно.
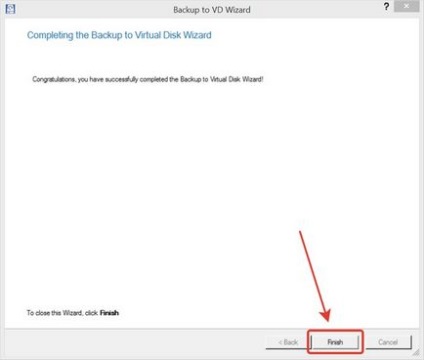
Знаючи, як створити резервну копію системи, можна здійснювати цю операцію регулярно. Особливо актуальною ця задача стає після тривалої і копіткої роботи по встановленню та налагодженню програмного забезпечення. Маючи образ для відновлення розділу, можна заощадити масу часу. Адже повернути стан системи в початковий з образу - це набагато швидше, ніж займатися заново установкою не тільки операційної системи, але і безлічі програм.
Крім того таке резервування зберігає всі файли на обраному розділі. Тому іноді його зручно використовувати для створення копій не тільки системних дисків, але і будь-яких інших даних.