
Не будемо розмазувати білу кашу по чистому скатертини і приводити неймовірну кількість аргументів (штук десять ... ні, не десять - двадцять. Двадцять більше) навіщо користувачеві важливо провести вищезгадану операцію. Припустимо, що якщо даний матеріал знайдений, значить рішення про доцільність прийнято. Скажемо лише тільки, що розбити жорсткий диск Widows 7 на розділи можна трьома способами. Їх ми зараз і розглянемо.
Спосіб перший, що оповідає про те, як можна розбити жорсткий диск на розділи в Windows 7 при установці системи
Застосовується в тих випадках, коли користувачем прийнято непросте, але без сумніву правильне рішення про те, що стару систему треба валити, а нову відповідно ставити. Аргументи найчастіше такі: «як же все це дістало!» І, «розробники диваки криворукий!». Хоча не будемо виключати й інші можливі причини, які могли б вплинути на рішення страждальця, давно підсів на продукцію компанії Microsoft. Отже, рано чи пізно, в процесі інсталяції справа доходить до вибору розділу, в який буде встановлюватися операційна система.
Як правило, якщо у користувача немає яких-небудь специфічних вимог - розбити жорсткий диск Windows 7 варто на три розділи (логічних диска). Один використовувати під систему, другий для зберігання інформації пов'язаної з професійною діяльністю, ну і третій для розваг. Так чи інакше вводимо розмір розділу і тиснемо «застосувати».
Далі система попросить місце для резерву - відмовлятися не варто. Для створення такого розділу натискаємо на «незайняте місце на диску», далі знову вписуємо розмір розділу, і знову тиснемо на «застосувати». Повторити доведеться стільки разів, на скільки розділів ви збираєтеся розбити диск. Коли незайнятого місця зовсім не залишиться, виділимо розділ який призначався для операційної системи і натиснемо «далі». Далі продовжимо встановлювати Windows, тому що етап розбивки жорсткого диска під Windows 7 благополучно завершено.
Спосіб другий, що розповідає про те, як розбити жорсткий диск Windows 7 без втрати даних
Припустимо, ви щасливий володар стабільно працюючої системи. Але як людина тверезомисляча, з добре розвиненим логічним мисленням, ви розумієте - так буде не завжди. А якийсь ледар (чи не ви звичайно) при установці системи залишив тільки один розділ. На якому ви просто змушені були розмістити всю інформацію. І серед неї, безумовно є дуже важлива, втрата якої може привести вас в стан глибокої депресії. Тут варто сказати, що розробник подумав про користувача, і депресія вам не загрожує (у всякому разі не від втрати фотографій своєї колишньої). Тому що розбити жорсткий диск під уже встановленою Windows 7, можна і без втрати інформації, що зберігається на ньому. Для цього можна використовувати стандартні засоби операційної системи.
Тиснемо правою кнопкою на «мій комп'ютер» і в випадаючому меню вибираємо «управління». Відкриваємо «Панель управління» і в ній знаходимо пункт «Адміністрування»:
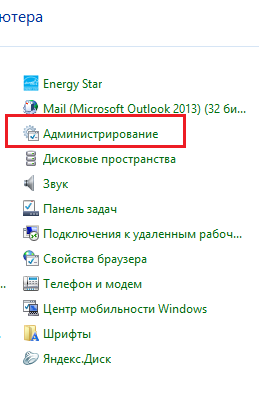
У вікні вибираємо «Управління комп'ютером»:
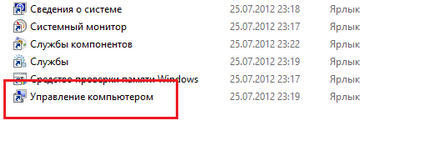
У наступному вікні, під назвою «Управління комп'ютером», вибираємо пункт "Керування дисками":
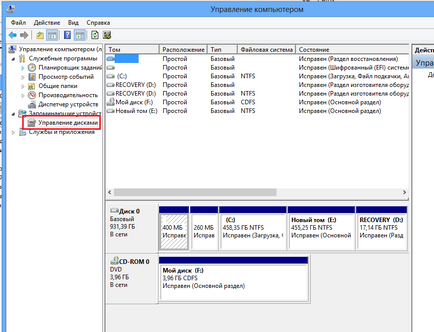
У Вашому випадку, швидше за все, буде лише один доступний розділ С. Натискаєте на Диск С правою кнопкою мишки і в меню вибираєте «Стиснути том». Windows трохи подумає, покрутить свої годинники і запропонує встановити новий розмір системного розділу.
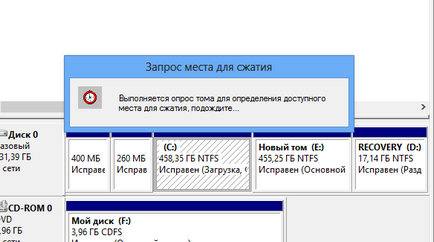
Вводите необхідний розмір і натискаєте на ОК. Після цього залишиться у звільненому просторі (нерасподілений простір) створити 1, 2 або 3 нових розділи, в залежності від Ваших потреб і відформатувати їх. Для створення нових розділів знову-таки натискаєте праву кнопку мишки на вільному просторі і вибираєте з меню створити диск. У вікні вказуєте необхідний розмір.

Чекаєте успішного закінчення форматування. Переміщаєте в новий розділ всю важливу інформацію. Полегшено зітхаєте. Ви зробили важливу справу.
Спосіб третій - як розбити жорсткий диск на windows 7 за допомогою acronis
Отже, для початку качаємо Acronis (можна звичайно використовувати і Partition Magic, але в Acronis букв менше. Тому качаємо Acronis). Після запуску програми з'являється вікно:
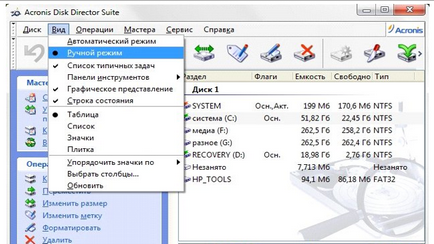
Для початку треба перетворити диск в логічний. Натискаємо правою кнопкою миші на диску О. Вибираємо «додатково» і далі «перетворити».
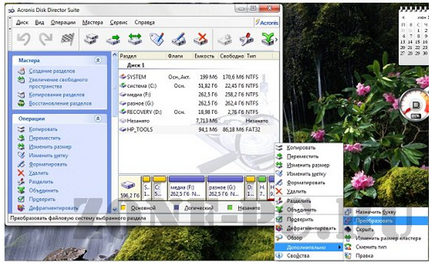
Тиснемо на «логічний розділ», потім «ок»

Потім натискаємо правою кнопкою на «диск С» і «розділити»
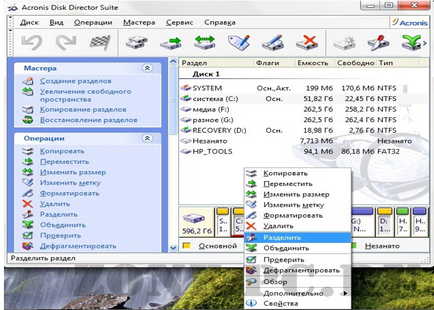
Далі (вибачте за тавтологію) «далі», потім повзунком вибираємо потрібний обсяг. Після появи нового диска тиснемо на «виконати». Власне, все.