З точки зору безпеки, було б непоганою ідеєю, якби ви могли бачити своє ім'я користувача, який останнім заходив в вашу операційну систему Windows. Ви можете знайти цю функцію досить корисною, наприклад, в бізнес обстановці або при розподілі комп'ютера з іншими користувачами. Загалом, це можливість є відстеженням дій інших користувачів, що стане в нагоді в широкому спектрі ситуацій. Так давайте ж розберемося в тому, як подивитися інформацію про останній вхід в Windows.
Як подивитися інформацію про останній вхід в Windows
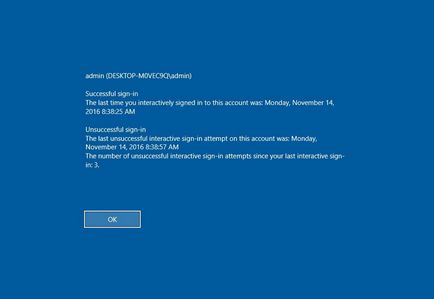
Наступна інформація стане для вас доступною, як тільки ви активуйте цю функцію:
- Ім'я користувача або користувачів.
- Дата і час останнього вдалого входу в систему цим користувачем.
- Дата і час останньої невдалої спроби входу в систему все ще цього користувача.
- Число невдалих спроб увійти в систему з моменту останнього вдалого входу цього користувача.
Як подивитися інформацію про останній вхід в Windows за допомогою Реєстру Windows
Для того щоб активувати цю функцію, вам доведеться виконати деякі настройки в Реєстрі Windows. Виконайте наступні дії:
- Натисніть комбінацію клавіш Win + R і впишіть в пошуковий рядок regedit.
- Далі знайдіть наступний ключ в Реєстрі Windows:
- HKEY_LOCAL_MACHINE \ SOFTWARE \ Microsoft \ Windows \ CurrentVersion \ Policies \ System
- Змініть значення DisplayLastLogonInfo з 0 на 1.
- Перезавантажте свій комп'ютер для внесення змін.
Як подивитися інформацію про останній вхід в Windows за допомогою Груповий політики
- Натисніть комбінацію клавіш Win + R і впишіть в пошуковий рядок gpedit.msc.
- Пройдіть шляхом «Конфігурація комп'ютера - Адміністративні шаблони - Компоненти Windows - Параметри входу Windows«.
- В останній папці і буде перебувати опція під назвою «Відображати при вході користувача відомості про попередні спроби входу«, яку і потрібно включити.
- Зробіть подвійний клік на «Відображати при вході користувача відомості про попередні спроби входу» і перед вами відкриються його налаштування.
- Поставте галочку навпроти «Включено«.
- Після натисніть «Застосувати» і перезавантажте свій комп'ютер, щоб прийняти зміни.
Ця функція доступна на операційних системах Windows 10, Windows 8.1, Windows 8, Windows 7 і Windows Vista.
Знайшли друкарську помилку? Виділіть текст і натисніть Ctrl + Enter