Багато користувачів залишали гнівні відгуки, тому що не могли з першого разу правильно налаштувати мережу. І навіть з вірно заданими параметрами до інтернету за бездротовою технологією підключитися було непросто - варто було виправити одну помилку, як тут же з'являлася інша.
Ми покажемо, як підключаються пристрої за бездротовою технологією. На перший погляд нічого складного немає - всі налаштування залишилися на місці і мережею можна управляти так само, як і в попередніх версіях ОС. Єдине, налаштувань стало більше - розробники передбачили їх для пристроїв з сенсорними екранами. Ще з нововведень можна відзначити зміну інтерфейсу панелі підключення по Wi-Fi. Тепер можна підключатися і відключатися швидко і зручно.
Також порадувало те, що драйвери тепер завантажуються автоматично. Після поновлення система сама встановлює драйвери і на Wi-Fi адаптер, і на роутер. Якщо на всіх пристроях так, це чудово. Адже однією з проблем підключення комп'ютера до бездротового інтернету була відсутність драйверів, і доводилося їх шукати, завантажувати і встановлювати.
Так, тепер ми навчимося підключати до комп'ютера з операційною системою Windows 10 бездротову Wi-Fi мережу і налаштовувати її за потребою.
Підключаємо ноутбук, або планшет на Windows 10 до Wi-Fi мережі
Насправді робиться це просто. В області повідомлень (правий нижній кут) клікніть на інтернет-підключення (іконку антени мережі). Подивіться, як виглядає значок. Відключений адаптер з встановленим драйвером має червоний хрестик, а включений - зірочку.
Ну а якщо ніякої іконки антени в області повідомлень ви в упор не бачите, у вас не встановлений, застарів драйвер на мережевий адаптер, або він є, але нестабільно працює.
В цьому випадку ви побачите помилку, що на комп'ютері відсутні бездротові пристрої. А також немає налаштувань і кнопки включення. Щоб вирішити проблему, потрібно перевстановити драйвер, навіть якщо він встановлений ОС в процесі оновлення.
Отже, якщо все в порядку з драйверами, включаємо адаптер. Ви побачите всі мережі, які доступні для підключення. Виберіть потрібну і підключіться, натиснувши відповідну галку - з'єднання з вручну заданими параметрами або автоматичне.
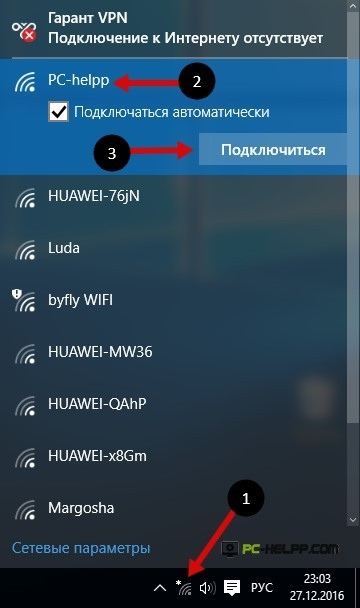
При необхідності зніміть захист, вказавши пароль.
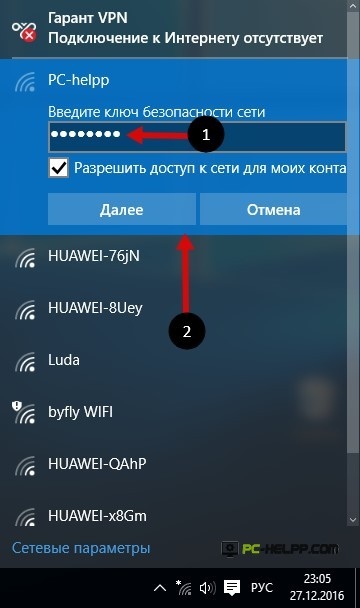
Тепер вам потрібно вибрати, чи буде ваш комп'ютер одним з учасників домашньої мережі. І якщо ви плануєте створити локальну мережу, об'єднавши групу пристроїв, вибирайте «Так». Це потрібно для того, щоб ви згодом змогли налаштувати всі без проблем.
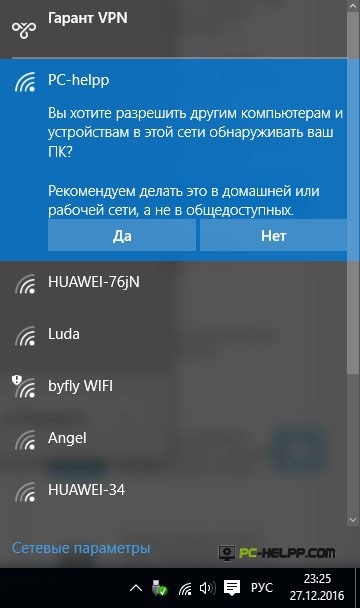
Ось ми і підключилися. Тепер, натискаючи на іконку, можна управляти Інтернет-з'єднанням - включатися, відключатися або видаляти і, звичайно, стежити за станом.
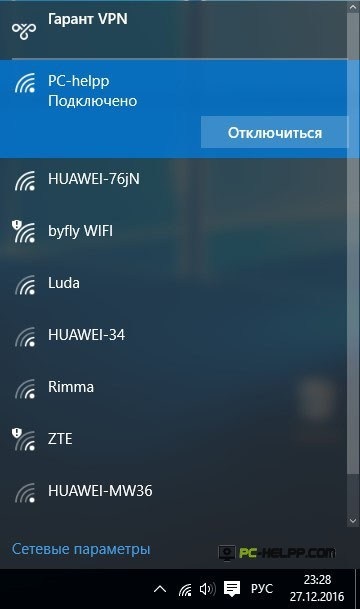
Як відкрити настройки Wi-Fi на Windows 10?
Натисніть на іконку інтернет-підключення і відкрийте «Параметри мережі».
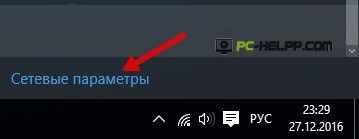
Звідти переходимо в «Мережа та інтернет». Саме тут і знаходяться налаштування Wi-Fi, бездротового інтернету.
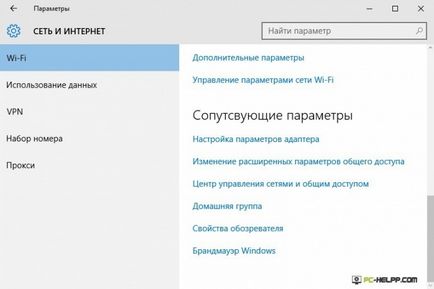
Якщо ви звикли до Центру, керуючому віртуальними мережами і загальним доступом, налаштовуйте інтернет звичним чином. Щоб перейти в нього, клікніть на значок підключення і виберіть відповідне посилання. Потім натисніть на «Зміна параметрів адаптера» і виберіть своє бездротове, в даному випадку, Wi-Fi пристрій.