Сьогодні ми торкнемося вельми актуальну тему. Як відомо, в наш час високих технологій та інформації необхідно приділяти пильну увагу таким речам як безпеку, збереження і постійна доступність наших з вами даних. Як ми всі знаємо, вся наша накопичена роками інформація дбайливо зберігатися на жорсткому диску, однак варто врахувати той факт, що ніхто не застрахований від програмного або ж апаратного збою в пристрої накопичення даних. Слід своєчасно проводити діагностику і стежити за станом свого hdd (hard drive disk), що б в певний момент часу не позбутися будь-яких важливих даних, і не кусати лікті.
Згодом наш жорсткий диск починає працювати з помилками, це пов'язано з тим що, файли зберігаються не цілком, вони як би розбиваються на блоки, які розкидані по секторам нашого пристрою. І щоб уникнути різного роду неприємностей, необхідно регулярно перевіряти usb hdd на помилки. Якраз про таких способах перевірки ми і будемо розповідати в даній статті.
Як перевірити usb hdd на помилки?
Почнемо з того, що перевіряти ваш hdd необхідно в двох випадках:
1.После покупки нового пристрою
2. При наявності сторонніх звуків від пристрою, а також при нестабільності його роботи
ПЕРШИЙ, І НАЙВАЖЛИВІШИЙ КРОК! Створіть резервну копію всіх даних hdd на окремому пристрої! Тут можна використовувати будь-які підручні засоби, такі як: флешки, компакт-диски, також можна завантажити дані в хмару.
Друге. Необхідно визначитися яким способом буде проводитися перевірка. Тут благо нам на допомогу приходять безліч як платних, так і безкоштовних утиліт, а також стандартні засоби вашої операційної системи.
Давайте розберемо список програм, що дозволяють виробляти діагностику вашого usb hdd на предмет помилки секторів.
Список програмних засобів для діагностики неполадок usb жорсткого диска:
1.Стандартние засоби діагностики ОС Windows
2. Програма Seagate SeaTools. Варто відзначити, що вона безкоштовна
3.Программа Viktoria
4.Утіліта HDD Scan
5.Мощний інструмент від компанії Acronis під назвою Drive Monitor
Тепер давайте розберемося, як же перевірити hdd на помилки за допомогою всіх цих засобів. Почнемо по порядку.
Використання засобів діагностики операційної системи Windows.
Ну що ж, так би мовити приступимо безпосередньо до найцікавішого, від теорії до практики. Виконуємо послідовність дій викладену нижче.
1. Перший справою необхідно зайти в «мій комп'ютер» і виділити необхідний диск.
2.Вибіраем пункт «властивості». Для цього необхідно клацнути по вибраному диску правою клавішею миші.
3.В вікні, переходимо у вкладку «сервіс» (друга зліва).
4.У вікні сервіс знаходимо розділ під назвою перевірка на наявність помилок. Натискаємо «перевірити».
5.Після цього має з'явитися вікно з індикатором стану перевірки вашого диска з написом «сканування». Варто зазначити що це дуже довгий процес, який залежить від обсягу вашого hdd.
6. Після закінчення перевірки система повідомить вам про те, які помилки були виявлені в ході сканування.
Перевірка hdd на помилки за допомогою програми Seagate SeaTools. SeaTools - це продукт компанії Seagate. На офіційному сайті можна скачати програму як для ОС Windows, так і для DOS (це ПО, яке записується на диск, і при перезавантаження ПК автоматично зробить перевірку, не включаючи вашу ОС). Розберемо спосіб діагностики на прикладі ПО для ОС Windows, яке можна завантажити на офіційному сайті виробника:
1.Откриваем програму і вибираємо цікавить нас носій.
2.Далі можна вибрати пункт меню «базові тести».
3.Вибіраем найбільш підходящий для нас тип тестування.
4.Стоіт відзначити, що в програмі передбачена довідка, в якій детально описаний базовий функціонал програми.
Також утиліта володіє інтуїтивним інтерфейсом, так що ймовірність що або переплутати вкрай мала. Програма дозволяє перевірити, а також виправити помилки, які стосуються вашого hdd.
Перевірка на помилки за допомогою програми Viktoria. Для початку необхідно перейти на сайт розробника, скачати, а також встановити програму на ваш комп'ютер.
Отже, розберемо порядок дій, необхідних для діагностики вашого usb hdd.
1.После завантаження програми, витягніть архів на ваш робочий стіл, і запустіть файл під назвою victoria43.exe. ВАЖЛИВО! Виконавчий файл необхідно запускати з правами адміністратора, для цього клацніть на програму правою клавішею миші та виберіть у меню пункт «запуск від імені адміністратора»
2. Після запуску, ви побачите головне вікно програми, з першого погляду вам може здатися що все занадто заплутано, але не лякайтеся
3.Откриваем вкладку Standart і у верхній правій частині вибираємо цікавить нас носій
4.Затем внизу тиснемо на велику кнопку Passport, після успішного визначення пристрою програма виведе лог в нижній частині екрана.
5.Следующім кроком необхідно перейти у вкладку SMART в якій можна відразу натиснути на клавішу Get Smart. У балці повідомлень можна буде побачити напис SMART Status = GOOD.
6. Далі йдемо до вкладки Test і починаємо тестування натисканням кнопки Start
7. У головному вікні можна буде бачити поява трикутників, це нормально, нам же важливо стежити за появою червоних і синіх кольорів
8. Якщо синіх прямокутників багато, то варто пройти перевірку повторно, але з уже використанням функції Remap
9.Программа автоматично знайде і виправить всі можливі помилки, пов'язані з вашим hdd usb
Давайте розберемо процес пошуку помилок в hdd за допомогою програми HDDScan. Інтерфейс програми, на жаль доступний тільки англійською мовою, проте, як і в попередніх випадках, він інтуїтивно простий і зрозумілий пересічному користувачеві. Алгоритм дій, необхідних для пошуку помилки жорсткого диска.
1.Во вкладці Select Drive вибираємо нашого випробуваного
2.Жмем кнопку створити завдання New task для нашого hdd
3.В меню вибираємо пункт Surface test. Після чого вибираємо тип тесту.
Варто зауважити, що дана програма має великий функціоналом, а також в ній передбачені різні діаграми та графіки стану тестування. Є також функція швидкої перевірки, що безсумнівно вас приємно здивує.
Що ж перейдемо до останньої програмі, виробник якої займає одне з лідируючих місць на ринки ПО для роботи з жорсткими дисками. Це програма від компанії Acronis, під назвою Drive Monitor. Доброю новиною є те, що це програмне забезпечення поставляється абсолютно безкоштовно, і ви можете завантажити його з офіційного сайту виробника. Що ж, після того як ви завантажили і встановили програму до себе на домашній комп'ютер, можна приступити безпосередньо до пошуку та усунення несправностей вашого usb вінтчейстера.
Отже, визначимо наш порядок дій:
1.Запускаем програму.
2.В лівому меню вибираю вкладку з однойменною назвою Disks.
3.Справа з'явиться список доступних на даний момент пристроїв для роботи
4.Обрати певний диск, ми можемо подивитися його поточний стан, а також температуру.
5.Программа працює в автоматичному режимі і видає вам всю необхідну інформацію про вашому пристрої зберігання даних.
6.Стоіт відзначити важливу функцію, яку використовує дана програма, ця технологія називається S.M.A.R.T вона призначена для профілактики помилок дисків, і використовує принцип самоаналізу і звітності.
В останній програмі досить низькі системні вимоги, що говорить нам про те, що її можна використовувати навіть на стареньких комп'ютерах. Вона використовує всього лише 256 мегабайт вашої оперативної пам'яті. процесор з тактовою частотою від 1 ГГц і працює практично на всіх версіях ОС Windows починаючи від ХР і закінчуючи 10 версією.
На закінчення хотілося б відзначити, що в даній статті ми розібрали основні способи діагностики несправностей і помилок які відбуваються в жорстких дисках. Жорсткий диск це фізичний пристрій і часом помилки в секторах можуть бути навіть у нових моделей, однак якщо ж їх число невелике, не варто загострювати особливої уваги. Але важливо своєчасно і регулярно проводити планову діагностику вашого обладнання, так як ніхто і ніколи не застрахований від випадкового виходу з ладу. Хотілося б побажати вам якомога рідше зустрічатися з цією проблемою.
Рекомендуємо почитати:
- Як дізнатися який жорсткий диск на комп'ютері швидко, без використання сторонніх програм - проста інструкція. Posted in HDD
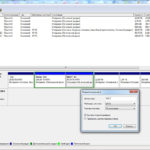
- Відновлення розділів Hard Disk Drive Posted in HDD

- Який зовнішній жорсткий диск краще вибрати Posted in HDD

- Чому не визначається жорсткий диск Posted in HDD

- HDD LED що це, для чого застосовується, яким буває і як ним користуватися і правильно підключати Posted in HDD

- Форм-фактор HDD що це таке, як його правильно вибрати і на що звернути увагу. Posted in HDD
