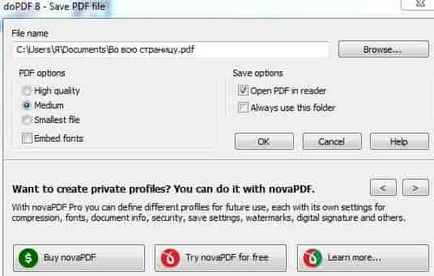Якщо у вас є велика кількість зображень в форматі JPEG (або png) і ви хочете об'єднати їх в один PDF файл - в сьогоднішній статті ми розповімо як це зробити.
У Windows 10 реалізована можливість друку в PDF файл, і об'єднання документів в 10ке зробити простіше ніж в попередніх версіях Windows. У 10ке на відміну від 8 і 7 версії Windows - непотрібно встановлювати додаткове програмне забезпечення для об'єднання зображень в PDF.
У Windows 7 і 8 процедура об'єднання зображень в один pdf файл така ж як і в 10, просто потрібно встановити додаткове програмне забезпечення.
Як об'єднати зображення в один PDF файл в Windows 10
Щоб об'єднати групу зображень в один PDF файл в Windows 10 - потрібно щоб всі зображення були в одній папці, а також в такому порядку як ви хочете їх бачити в PDF файлі.
Тепер виділяємо всі зображення в папці (можна клавішами Ctrl + A або за допомогою клавіші Shift і стрілок), і натискаємо на перше правою клавішею миші => вибираємо "Друк"
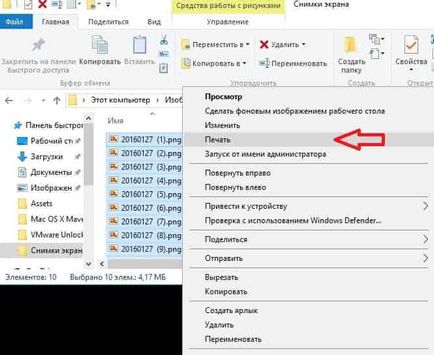
Перед вами відкриється вікно для вибору параметрів друку, в поле "принтер" виберіть Microsoft Print to PDF. Якщо даного принтера в списку немає-перейдіть до наступного пункту, а потім знову поверніться сюди.
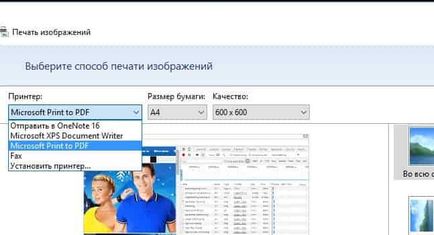
За допомогою стрілок внизу вікна ви зможете побачити все зображення, які будуть об'єднані в файл. Також ви можете змінити додаткові параметри для файлу в PDF, натиснувши на пункт "Параметри"
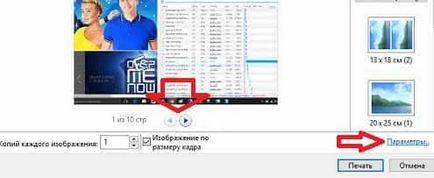
У параметрах ви зможете підвищити чіткість друку, або вибрати показ параметрів сумісних з вашим принтером. Також ви можете зайти в "Властивості принтера" для зміни інших параметрів.
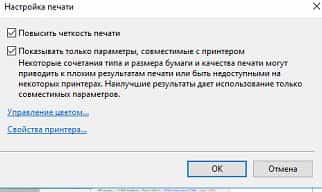
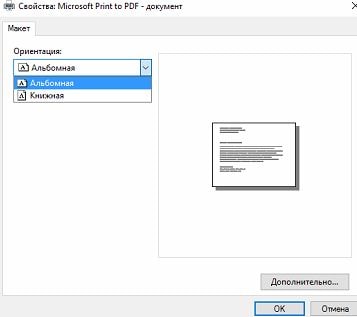
Якщо ваші зображення в цьому вікні виглядають як обрізані - поставте галочку в поле "Зображення за розміром кадру". Натисніть "Друк"

Відкриється вікно вибору папки для збереження PDF файлу, також ви зможете придумати будь-яку назву для файлу, після чого натисніть "Зберегти"
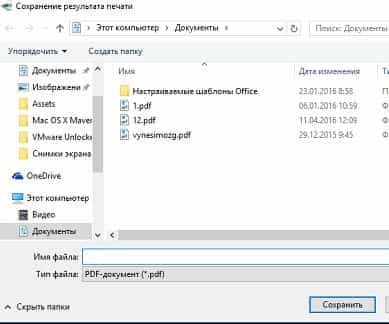
Все, ви об'єднали зображення в один PDF файл в Windows 10.
Як активувати Microsoft Print to PDF в Windows 10
Якщо з якихось причин принтер Microsoft Print to PDF відсутня для вибору у пресі Windows 10 - натисніть в вікні, що розкрилося "Встановити принтер"
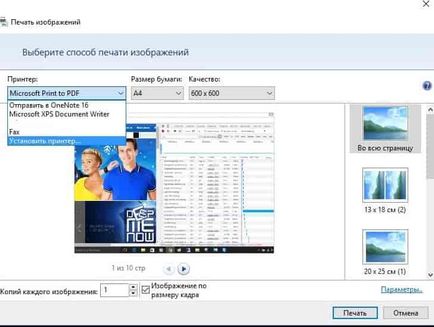
Розпочнеться пошук підключених принтерів, ви ж натисніть на "Необхідний принтер відсутній у списку"
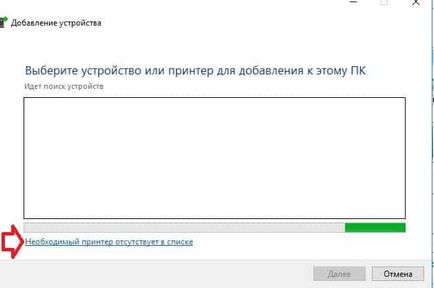
У наступному вікні виберіть "Додати локальний або мережевий принтер з параметрами заданими вручну" і натисніть "Далі"
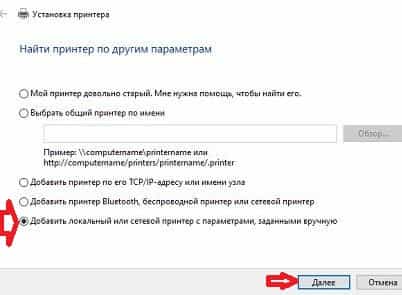
В поле "Використовувати існуючий порт" виберіть в списку File: (друк у файл) і натисніть "Далі"
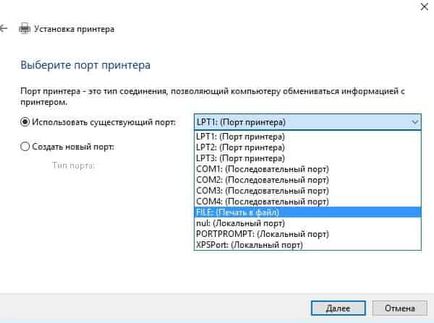
У списку ліворуч "Виробник" знайдіть і виберіть "Microsoft", в списку праворуч виберіть "Microsoft Print To PDF", і натисніть "Далі"
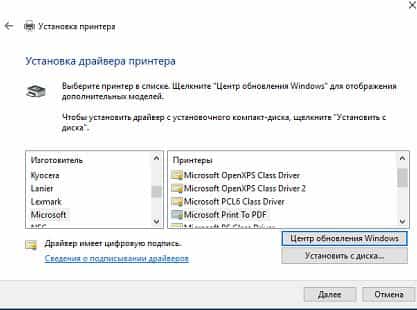
Якщо драйвер принтера було встановлено раніше, то вам запропонує використовувати існуючий або замінити на новий. Без різниці, що ви оберете, після вибору натисніть "Далі"
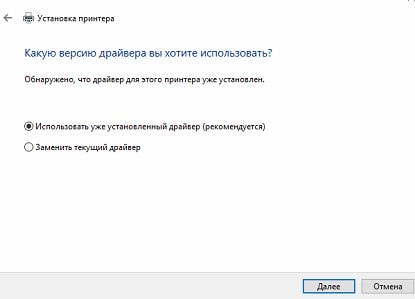
У наступному вікні вам запропонує перейменувати принтер, можете залишити назву за замовчуванням і натиснути "Далі".
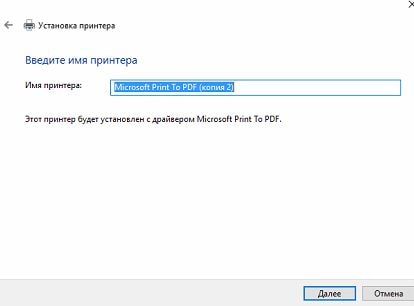
Якщо ви хочете щоб принтер Microsoft Print to PDF був в системі за замовчуванням - залиште галочку в поле "використовувати цей принтер за замовчуванням" і натисніть "Готово"
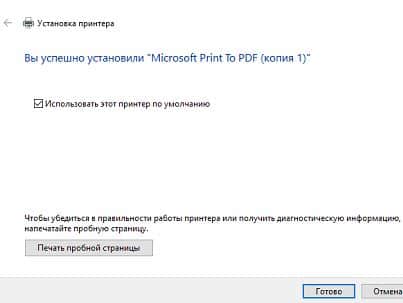
Все, тепер при друку у вас буде можливість вибрати принтер друку в PDF.
Як об'єднати зображення в один PDF файл в Windows 7 і 8. Чи як друкувати в PDF в Windows 7 і 8.
Щоб об'єднати зображення в один PDF файл в Windows 7 і 8 - потрібно робити все теж, що і в 10 версії Windows, за одним винятком. Якщо ви виділите всі необхідні зображення, натиснете на зображення правою клавішею миші та виберіть "Друк" - в списку принтерів, який не буде принтера для друку в PDF, і додати його можна тільки за допомогою стороннього програмного забезпечення.
Є багато різних утиліт, які додають принтер для друку в PDF в Windows 7 і 8, ми ж виберемо для цих цілей doPDF Free PDF Converter. Скачайте (натиснувши під Free PDF Converter на Download Now!) І встановіть програму.
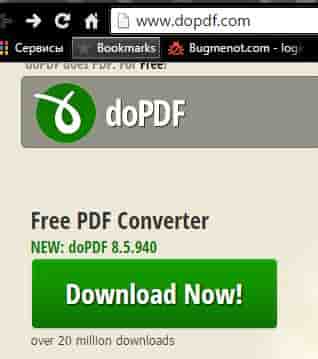
Після установки ви зможете вибирати принтер doPDF для друку будь-яких документів або зображень в PDF файл.
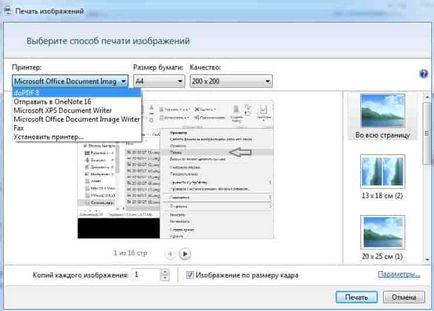
Далі все робиться по інструкції вище, все теж саме що і в Windows 10. Правда якщо зайдете в "Параметри" => "Властивості принтера" то побачите більше параметрів, які можна змінити
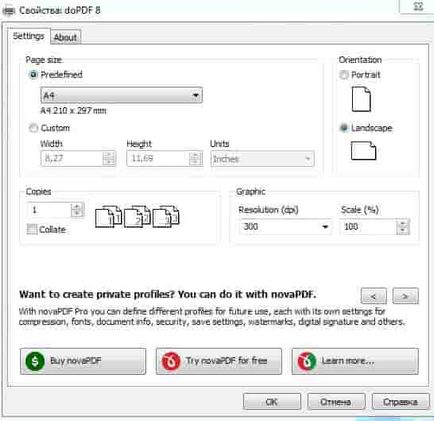
Після натискання на "Друк" ви зможете вибрати якість PDF файлу, його назва та папку для збереження. Після натискання на "ОК" зображення будуть об'єднані в один PDF файл.