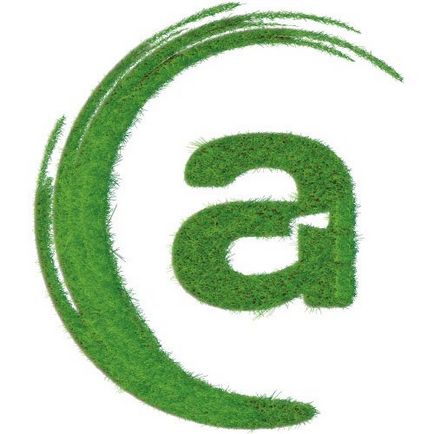
Красива напис, стилізована під газон з травою (або кущик) завжди виглядає дуже позитивно і по-весняному. У цьому уроці ми дізнаємося, як всього за кілька хвилин зробити векторну напис травою в Illustrator.
Крок 1. Пишемо слово
Напишемо будь-яке слово красивим і по можливості жирним шрифтом. В цілому можна використовувати взагалі будь-який символ. Ми, ось, взяли наш логотип.
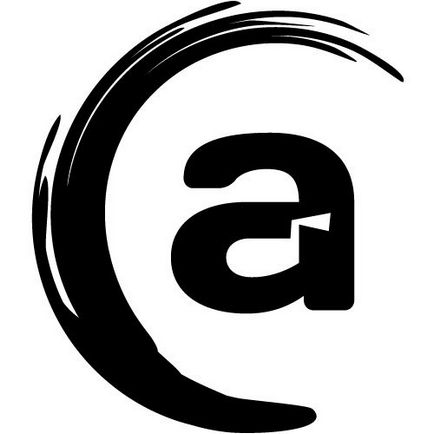
Зробіть напис відразу досить великий для наочності. Переведемо текст в криві (ctrl + shift + O) і продублюємо його (ctrl + F). Поки заблокуємо нижню копію, але вона нам ще знадобиться. Розгрупуйте символи і переходимо до кроку два.
Крок 2. М'ята папір
Виділяємо першу букву і застосовуємо на ній ефект Поштова папір (Ефекти (Effects) -> Ескіз (Scetch) -> Почтоваяй Папір (Note Paper effect)) зі значеннями Баланс: 25, Зернистість: 10, Рельєф: 11. Як правило, це налаштування за замовчуванням.
Повторіть ефект для інших букв (ctrl + shift + E)
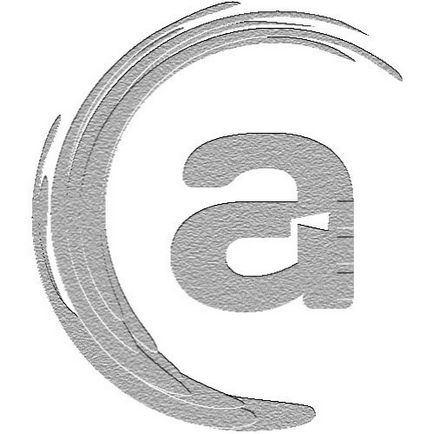
Крок 3. Трасування
Зробимо трасування для одержані об'єктів. Для цього по черзі вибираємо наші символи, розгортаємо (Об'єкт -> Розгорнути вигляд) і для кожного з них робимо трасування (Об'єкт (Object) -> Перевести в Вектор (Live Trace)) з параметрами градації сірого, Максимальна кількість кольорів: 11, мінімальна площа: 2рх, Ігнорувати білий: так. Інші параметри не чіпаємо. Можете відразу зберегти стиль трасування, для більш швидкого виконання операції. Після трасування повторюємо розгортання об'єкта.
Варто зазначити, що параметр Максимальна кількість кольорів можна змінювати на свій розсуд. Чим він менше, тим більш грубий малюнок вийде в підсумку, чим він більший, тим важче буде вихідний файл. Якщо ви малюєте для стоків. то оптимальне значення буде коливатися від 5 до 8. Інакше файл не приймуть через вагу.
Після трасування у нас подекуди з'являться чорні смуги. Від них необхідно позбутися (просто видалити).
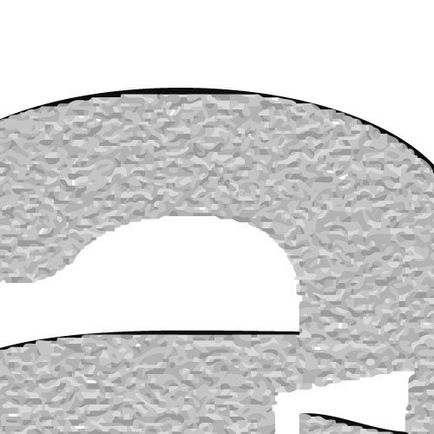
Крок 4. Підстрижений газон
Ми майже у мети. Виділяємо все. Заливаємо лінійним зеленим градієнтом, наприклад, з такими настройками:
- Лівий край R: 139, G: 197, B: 63
- Правий край R: 0, G: 89, B: 47
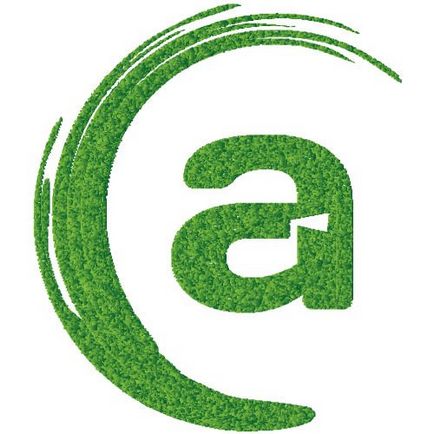
Звичайно ж, ці настройки можна регулювати на свій смак. Як бачите, вийшов акуратно підстрижений газон. Вже не погано, але ми зробимо ще пару кроків для більшої краси.
Крок 5. Трава у дома
Виділимо один об'єкт і застосуємо нього ефект створення складок Ефекти (Effect) -> Спотворення і Перетворення (Distort Transform) -> Створення Складок і Роздування (Pucker Bloat effect). Вибирайте в настройках ефекту негативні значення. Чим більше значення - тим гостріше і довше буде трава. Залежно від цілей і розміру малюнка, ідеальні значення будуть починатися від -50 і до -200. Зараз ми використовували -100.
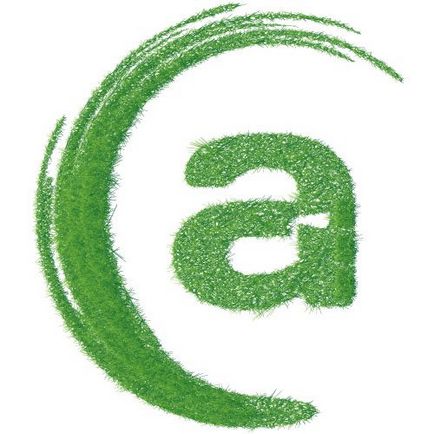
Майже ідеально, але ми зробимо ще дещо.
Крок 6. Трохи грунту
Легко помітити, що в нашому газоні є ріжуть око дірки. Закриємо їх за допомогою дубліката написи, зробленого на самому початку. Розблокуємо його і заллємо коричневим відтінком R: 38, G: 19, B: 6. Потім застосуємо до нього ефект розмивання з невеликим значенням, наприклад 3px (Ефект (Effect) -> Стилізація (Stylize) -> Растушевка (Feather)).
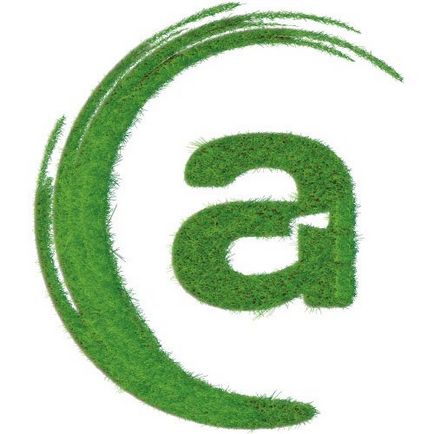
Наша напис травою готова!
Крок 7. Прикрашення
Далі за бажанням можна додати на напис різних жучків-павучків, квіточки і будь-який інший елемент на ваш смак. Пробуйте, створюйте і викладайте свої роботи!