Точка доступу на Windows 10 створюється точно так само як і на попередніх версіях. І в цій статті інструкція, з ілюстраціями, про те як створити точку доступу WiFi використовуючи операційну систему Windows 10.
Аналогічні статті для інших операційних систем:
Точка доступу на Windows 10
Для того, щоб на основі Windows 10 створити програмний WiFi роутер, буде потрібно:
- Windows 10.
- WiFi адаптер. Наприклад для цієї статті використаний вбудований WiFi адаптер нотубука (Broadcom).
- З'єднання з Інтернет. Для цієї статті було використано ADSL з'єднання через оператора Ростелеком. Але це може бути будь-яке з'єднання - PPPoE, VPN, GSM Dail-Up, LTE RNDIS, Ethernet, або навіть WiFi з другого адаптера.
крок перший
Потрібно переконатися в тому, що WiFi адаптер є в наявності, включений і працює. Наприклад якщо у вас ноутбук і в ньому вбудований адаптер WiFi, він може вимкнений вимкнений в БІОС або спеціальної апаратної кнопкою. На сучасних ноутбуках замість окремої кнопки може використовуватися клавіші Fn + Fx, наприклад Fn + F3. Найпростіше переконатися, в тому що адаптер працює, можна клікнувши по значку "Мережа" в треї. Повинен бути видно список доступних WiFi сетей.ілі повідомлення "жодна мережа".
крок другий
Потрібно перевірити що з'єднання з Інтернет працює. Переконатися в тому, що на комп'ютері або ноутбуці є Інтернет. Це можна зробити через браузер або в консолі (командою пінг).
крок третій
Після цього потрібно перевірити чи запущена служби "Служба автоналаштування WLAN", "Маршрутизація" і "Загальний доступ до підключення до Інтернет (ICS)". Ця перевірка робиться через "Панель управління - Адміністрування - Служби". За замовчуванням ці служби запускаються автоматично, але можливо що вашу Windows якийсь розумник "оптимізував" і відключив ці служби. Таке буває - школота начитається інтернетів і починає "покращувати".
крок четвертий
Після цього потрібно відкрити консоль Windows (cmd.exe) з правами адміністратора. Найпростіше це зробити відкривши WinX меню Windows 10. У цьому меню є спеціальна команда, "Командний рядок (адміністратор)":
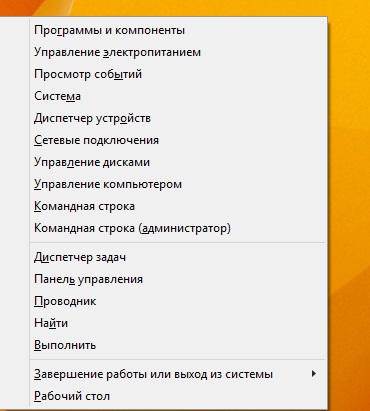
Це меню відкривається з клавіатури - клавішами Win + X.
В консолі потрібно набрати і виконати команду:
netsh wlan set hostednetwork mode = allow ssid = winap key = 123456789 keyusage = persistent
Замість winap і 123456789 можете написати іншу назву точки доступу та іншої пароль до неї:
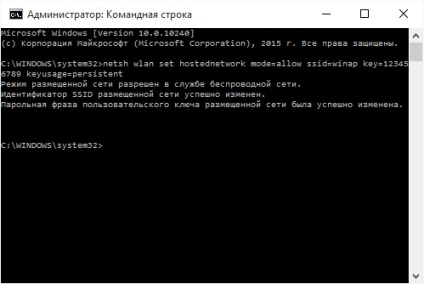
Пароль повинен бути довжиною не менше 8 символів, це вимога для типу захисту WPA2, яка використовується в Windows, при створенні точки доступу.
Краще не використовувати в паролі кирилицю.
Регістр букв, в паролі, має значення - а й А це різні символи!
крок шостий
Тепер потрібно запустити точку доступу. Там же, в консолі, набираєте і виконуєте команди
netsh wlan start hostednetwork
netsh wlan show hostednetwork
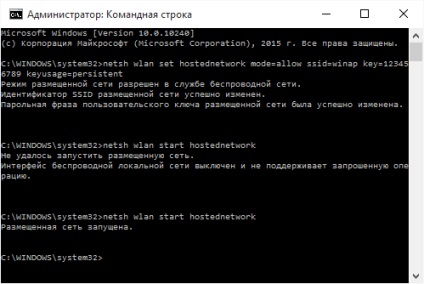
Друга команда показує поточний стан точки доступу.
крок сьомий
Відкриваєте Панель управління, потім із мережею і там ви повинні побачити приблизно таку картину:
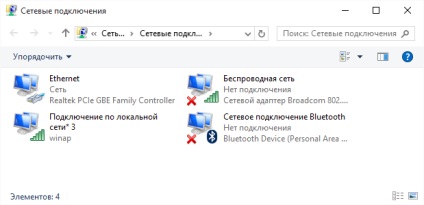
У цьому прикладі "Ethernet" це з'єднання з Інтернет. А "Підключення по локальній мережі 3 winap" це точка доступу. Відразу перейменуйте "Підключення по.", Щоб надалі не плутати його з іншими:
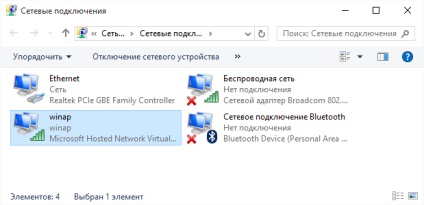
Тепер потрібно розшарити (включити Windows ICS) з'єднання з Інтернет. Виділити це з'єднання (на скріншоті це подклюеченіе з ім'ям "Ethernet"). Потім права кнопка миші, потім "Властивості", вкладка "Доступ". Включити ICS і вказати з'єднання на яке буде лунати Інтернет - на WiFi з'єднання точки доступу ( "winAP"):
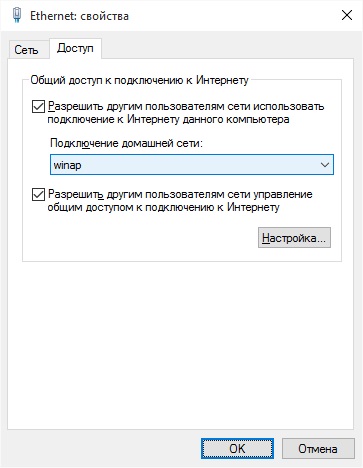
крок восьмий
Підключаєте клієнта до цієї точки доступу і перевіряєте роботу Інтернет. А в консолі можете набрати і виконати команду
netsh wlan show hostednetwork
Вона покаже кількість підключених клієнтів:

Видно, що підключений один клієнт.
Як підключити WiFi-клієнта на:
Управління точкою доступу Windows 10
Зупинка точки доступу командою netsh wlan stop hostednetwork
Повне знищення точки доступу командою netsh wlan set hostednetwork mode = disallow
Якщо потрібно щоб точка доступу включалася автоматично, при завантаженні Windows, тоді команду старту потрібно додати в автозапуск. Мова про команду netsh wlan start hostednetwork. Команду можна записати в cmd скрипт, необхідно у властивостях цього скрипта вказати "Запуск від імені Адміністратора". Потім скрипт включити в автозапуск.
Необхідно, щоб з'єднання з Інтернет, так само встановлювалося при запуску Windows. Інакше точка доступу у вас буде, а Інтернет через неї не буде.
Звичайно це дуже простенька точка доступу. Але зате все під рукою. Не потрібно ніяких сторонніх програм. Одна лише Windows 10. І налаштовується все за пару хвилин.
У цьому варіанті, немає багатьох можливостей, які повинні бути у точки доступу. Це так. Тільки це ж варіант коли потрібно зробити WiFi роутер дуже швидко і без проблем. І як раз таку можливість Windows 10 надає - при мінімумі рухів тіла, що називається "на коліні" створити точку доступу.
А якщо ваші потреби ширше і глибше, якщо вам точка доступу потрібна на кожен день, або в складних конфігураціях - тоді не Windows потрібно використовувати, а купити WiFi роутер. Пристойний WiFi роутер стоїть зараз менше тисячі рублів.
Але якщо є необхідність робити постійну точку доступу саме на комп'ютері, тоді краще робити це під Linux. Як власне це і реалізовано в WiFi роутерах. Наприклад як в цій статті - Точка доступу на Ubuntu.
Точка доступу на Windows 10 не працює
Не потрібно лаятися на Microsoft, на Windows - в загальному шукати винних на стороні. Проблема в таких випадках завжди на вашому власному комп'ютері (або ноутбуці). Це може бути:
- Драйвера WiFi адаптера на якому ви створюєте точку доступу.
- Сам WiFi адаптер.
- Ви щось неправильно зробили.
- Зупинені служби служби "Служба автоналаштування WLAN" і "Загальний доступ до підключення до Інтернет (ICS)" або "Маршрутизація".
- Будь-які "ліві" служби або драйвера / програми, які використовують WiFi адаптер або USB-порт (якщо ваш адаптер через USB підключений).
Наприклад в процесі запуску Windows драйвер WiFi адаптера може переводити адаптер в режим очікування. І коли Windows запускає службу hostednetwork адаптер не прокидається.
При нормальному WiFi адаптер і якщо ви не засралі вашу Windows кривими програмами і драйверами - все буде працювати нормально.