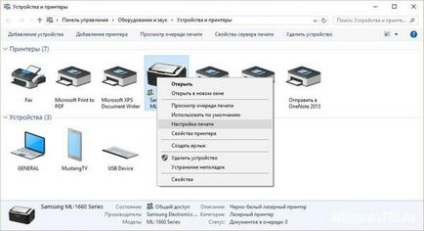
Після поновлення вашого пристрою до Windows 10 прийшла пора знову включити друкарський верстат і почати роботу. У цій статті ви дізнаєтеся, як налаштувати принтер на друк з комп'ютера.
Принтери почали свій тернистий шлях з 1985 року, тому можуть мати, як різну концепцію роботи, так і різне підключення до комп'ютера.
За способом підключення принтери діляться на моделі:
- З паралельним або послідовним соединителем. Застарілий спосіб, більше не використовується в підключенні через повільну роботу.
- З USB-кабелем. Підключення через порт USB.
- З LAN-портом. Підключення до комп'ютера або маршрутизатора за допомогою Ethernet кабелю з роз'ємом RJ45.
- З Bluetooth-адаптером. Бездротове з'єднання з комп'ютером за допомогою технології Bluetooth.
- З Wi-Fi-адаптером. З'єднання з ПК, через Wi-Fi маршрутизатор.
Для правильного підключення:
- підключіть його одним із способів до ПК;
- включите пристрій в мережу 220В;
- встановіть з'єднання комп'ютера з Інтернетом.
Як тільки ви підключите принтер до комп'ютера, операційна система автоматично почне пошук потрібного драйвера. Пошук і установка може зайняти деякий час. Якщо ПК не побачить принтер, скористайтеся драйвером, який є на диску, що йде в комплекті з ним.
Порада! Виникла помилка при підключенні: збій запиту дескриптора пристрої
Ознайомтеся з інструкцією і усуньте несправність.
У разі, якщо автоматичний пошук не увінчався успіхом, а диска з драйвером немає:
- У пошуку Windows введіть «Пристрої та принтери» і перевірте, чи з'явилося пристрій.
- Якщо немає, скористайтеся програмою «Запуск майстра установки принтерів», натиснувши на кнопку «Додавання».
- Почніть сканування. У разі виявлення, виберіть пристрій, щоб додати до комп'ютера.
- Отримали повідомлення «Пристрої не виявлені»? Натисніть «Необхідний принтер відсутній у списку» і дотримуйтесь рекомендацій.
- Також перевірте «Диспетчер пристроїв», можливо ПК виявив принтер, але проблема з драйвером.
- Після успішного підключення, рекомендується перезавантажити комп'ютер (актуально для старих моделей).
Важливо! У статті наводиться приклад налаштування і роботи з принтером Samsung ML-1660 Series. Візуальний вид параметрів і конфігурацій у інших моделей може відрізнятися.
Виставити деякі настройки можна в «Пристрої та принтери»:
- Виберіть ваш пристрій і натисніть «Властивості сервера друку» (стосується всіх підключаються до ПК пристроїв друку).
- У вкладці «Форми» запропоновані стандартні шаблони для друку. Наприклад, А3, А4, А5 і т.д. Ви можете внести зміни в шаблони або створити свій.
- У вкладці «Порти» можна додати, видалити або внести правки в використовувані принтером порти.
- клікніть ПКМ по влаштуванню і виберіть відповідний пункт;
- у вкладці «Основні» можна вибрати орієнтацію (книжкову, альбомна), якість і тип друку;
- у вкладці «Папір» - число копій, параметри паперу, параметри масштабування;
- вкладка «Графіка» дозволяє налаштувати шрифт і текст, графічний контролер, щільність і економію тонера;
- у вкладці «Додатково» на аркуш паперу можна накласти водяний знак і текст, змінити порядок друку документа і контролювати двосторонній друк вручну.
Якщо при відправці документа на друк, програма вибирає неправильне пристрій (наприклад, OneNote 16), потрібно встановити підключений принтер за замовчуванням.
- зайдіть в «Пристрої та принтери»;
- натисніть ПКМ по ярлику підключеного принтера і виберіть «Використовувати за замовчуванням»;
- на ярлику з'явиться певна зелена маркування.
Щоб надрукувати пробник:
- Викличте контекстне меню, натиснувши правою кнопкою миші по ярлику, і виберіть «Властивості принтера».
- Виберіть у вкладці «Загальне» - «Пробна друк».
- Вставте аркуш паперу, і дочекайтеся роздруківки.
- Якщо потрібно налаштування друку, натисніть поруч відповідну кнопку.
Важливо! Бувають такі ситуації: принтер дав збій і в пам'яті у нього збереглася завдання надрукувати документ. Вам він вже не потрібен, але пристрій не друкуватиме новий документ, поки не закінчило зі старим. Допоможе розібратися з таким типом проблем, функція «Черга друку».
Тут ви можете керувати документами, які поставлені в чергу. Можна очистити чергу друку для видалення всіх завдань, або виділяти і видаляти по одній. Також, є функція припинення.
Налаштування пристрою для локальної мережі
Щоб принтер розшарити і на інші комп'ютери в локальній мережі, необхідно надати загальний доступ. Для цього:
- зайдіть в «Властивості принтера» і виберіть вкладку «Доступ»;
- поставте галочку навпроти «Загальний доступ» і натисніть «ОК».
Порада! Щоб налаштувати домашню локальну мережу прочитайте інструкцію з налаштування
Налаштування віртуального принтера
Порада! Рекомендую ознайомиться з додатками і інструментами для роботи гаджетів з віртуальними принтерами
Якщо у вас виникли труднощі в налагодженні, напишіть нам. Вкажіть з чим виникла складність, щоб ми змогли вам допомогти.