Є багато програм, що дозволяють відновити видалені файли або розділи на диску. Одні відрізняються привабливим інтерфейсом, але не можуть впоратися з пошкодженої файлової системою. Інші утиліти відновлюють всі дані, зберігаючи на комп'ютері купу файлового сміття. Програма DMDE позбавлена обох недоліків: з її допомогою можна швидко повернути втрачені дані навіть після форматування, не страждаючи з ручним розбором фрагментів файлів.
Придбати програму можна всього за 290 рублів.

Завантаження і установка
DMDE не вимагає установки. Єдине обмеження в безкоштовній версії - файли можна відновлювати лише по одному. Завантажити утиліту можна на офіційному сайті розробників dmde.ru. Після запуску файлу dmde.exe з'явиться вікно вибору мови.
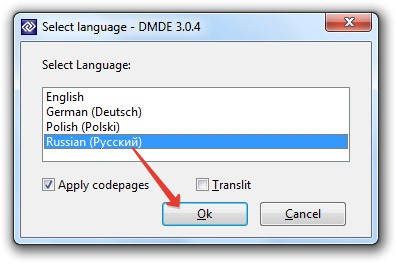
Потім вам буде запропоновано погодитися з умовами ліцензійної угоди - поставте відповідну позначку і натисніть «Прийняти». Запуститься головне вікно програми - тепер можна розбиратися, як користуватися DMDE.
Робота з утилітою
До програми DMDE інструкція не додається, хоча для більшості користувачів вона була б до речі - не кожен день доводиться відновлювати видалені файли або розділи на диску.
Перший крок - вибір носія, з якого були вилучені дані. Відзначте розділ «Фіз. пристрою »і виділіть той накопичувач, з якого необхідно відновити інформацію. Шукайте потрібний диск за обсягом і назвою.
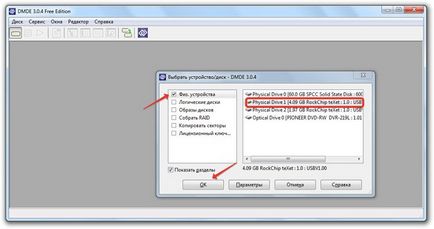
Після натискання «Ок» буде запущений пошук розділів. По завершенні операції з'явиться вікно з виявленими розділами на вибраному диску. Вам потрібно вибрати розділ, з якого були вилучені дані, і натиснути кнопку «Відкрити тому».
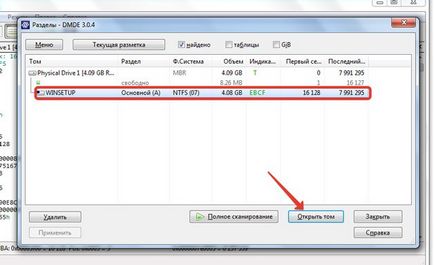
Щоб вивести список виявлених даних, двічі клікніть по пункту «Усі знайдені + реконструкція». Вкажіть параметри віртуальної реконструкції та натисніть «Ок».
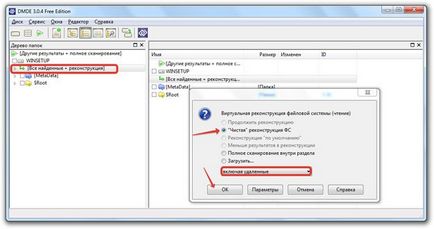
Справа з'являться всі виявлені на диску файли. Вам потрібно знайти потрібні дані, відзначити їх галочками, натиснути праву кнопку миші і вибрати пункт «Відновити об'єкт».
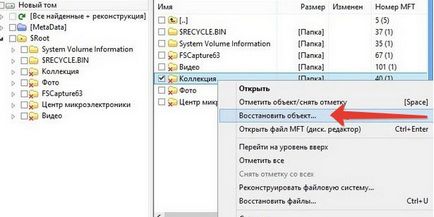
Останній етап - вибір папки, в яку збережуться виявлені дані. Цей каталог не повинен перебувати на тому диску, з якого ви відновлювали інформацію, так що вибирайте будь-який інший носій або розділ.
Розширений пошук
Якщо при швидкому відновленні потрібні файли не знайдені через пошкодження файлової системи або форматування, спробуйте запустити розширений пошук.
- Виберіть накопичувач, з якого потрібно відновити інформацію.
- Дочекайтесь появи вікна з виявленими розділами. Запустіть «Повне сканування».
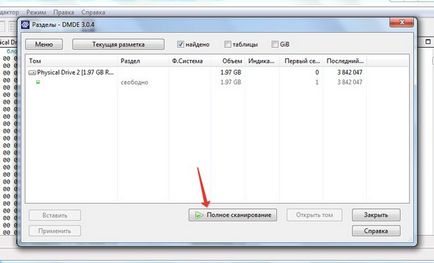
- Не зраджуючи ніякі параметри, натисніть «Пошук». Запуститься поглиблене сканування, яке займає значно більше часу, ніж швидкий пошук.
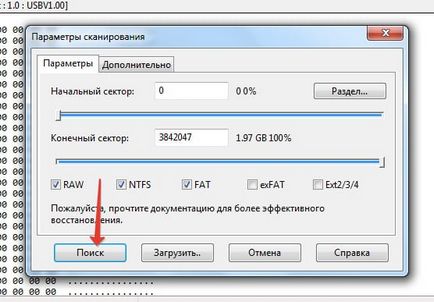
Зверніть увагу на стовпець «Відповідності». Вам потрібно буде відкрити те, у якого більше відповідностей. Після завершення розширеного пошуку з'явиться вже знайоме вікно, де потрібно двічі клікнути по пункту «Усі знайдені + реконструкція» і запустити віртуальну реконструкцію файлів.
Якщо під час реконструкції з'явиться помилка читання MFT, натисніть «Ок». Відновлення даних буде продовжено, після чого ви побачите всі знайдені файли.
Іноді DMDE «копає» занадто глибоко, видаючи при розширеному пошуку інформацію, вилучену кілька місяців тому; файли, стерті недавно, не виявляються. Якщо ви зіткнулися з такою ситуацією, спробуйте запустити поглиблене сканування ще раз - зазвичай це допомагає.
Якщо видаляється розділу
Ще одна зручна функція DMDE - відновлення видалених розділів. Якщо в результаті помилки або збою один з розділів перетворився в нерозмічену область, можна швидко виправити цей збій.
- Запустіть DMDE і виберіть жорсткий диск. Запуститься пошук розділів.
- Віддалений тому повинен з'явитися у списку розділів (він буде блідим у порівнянні з іншими розділами). Виділіть її та натисніть «Вставити».
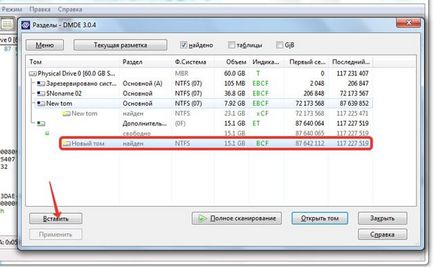
- З'явиться попередження про те, що, перш ніж вставити розділу краще відкрити те, щоб переглянути, чи той розділ ви відновлюєте. Якщо ви впевнені, натисніть «Ігнорувати».
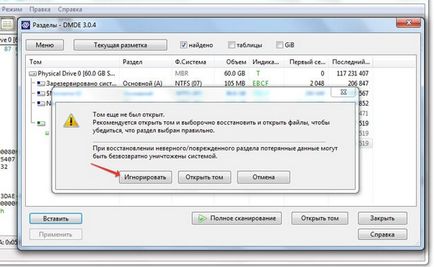
Тип розділу буде визначено автоматично. Вам залишиться тільки натиснути «Ок», а потім застосувати внесені зміни. Програма запропонує зберегти файл для відкату - виберіть папку, куди його можна покласти.

Залишилося перевірити результат - віддалений розділ повинен знову з'явитися в «Комп'ютері» і в утиліті "Керування дисками". Всі файли, які зберігалися на відновленому томі, також будуть в працездатному стані.