Для того щоб почати друкувати з підмогою принтера текст або фотографії, не досить легко придбати і підключити принтер до комп'ютера. Необхідно провести також настройки і встановити драйвер принтера і додаткове програмне забезпечення, без якого принтер НЕ буде типово працювати. Тільки пізніше цього принтер буде розпізнано операційною системою і вірно працювати.

- Комп'ютер під управлінням операційної системи Windows, принтер, диск з драйверами для принтера
Інструкція
1. Увімкніть комп'ютер. Підключіть принтер до USB-інтерфейсу і увімкніть живлення. Зачекайте, поки Windows виконає сканування підключеного пристрою. Пізніше сканування система сповістить вам, що пристрій підключено і готове до роботи. Насправді робити на принтері роздруківку з комп'ютера ще нереально. Треба встановити драйвер.
2. Вставте диск з драйверами на принтер в оптичний привід комп'ютера. На екрані повинен виникнути «Майстер установки» програмного забезпечення до принтера. Якщо цього не сталося, запустити «Майстер установки» слід вручну. Відкрийте «Мій комп'ютер», після цього клацніть по меню приводу (dvd / cd) правою кнопкою мишки і виберіть «Відкрити». У вікні, шукайте файл «AutoRun.exe». Відкрийте даний файл. Зараз «Майстер установки» вірно запуститься.
3. За допомогою підказок встановіть драйвер. Пізніше закінчення установки драйвера дозволено починати друк. Виберіть необхідний для друку об'єкт і в меню «Файл» натисніть «Друк». Друк починається не відразу. Вам будуть запропоновані додаткові настройки друку. Можете віддати перевагу, друкувати текстовий файл цілком або окремі сторінки. Віддати перевагу колір друку і інші параметри.
4. Для кращої якості друку можна віддати перевагу тип файлу, той, що буде друкуватися. Скажімо «Кольорова фотографія» або «Текстовий документ». Якщо збираєтеся друкувати на форматі, той, що відрізняється від стандартного «А4», виберіть потреби формат в меню. Також тут можна віддати перевагу носій (фотопапір, звичайний папір і ін.)
5. Один з параметрів - це «Якість друку». Дозволено віддати перевагу еталон «Черновик», «Добротне зображення» і ін. Виберіть режим, той, що вам необхідний. Коли почнеться друк, процес буде відображатися у віконці (номер друкованої сторінок, залишок сторінок і ін.) При необхідності можна прекрастіть друк, натиснувши команду «Скасувати».
Роботу офісного працівника неможливо уявити без застосування принтера. Дозволено сказати, що принтер - це його 2-й робочий інструмент. Безліч принтерів, при їх установці, вимагають наявності в CD / DVD-привід диска з драйверами. Якщо вам потрібно встановити принтер, але такого диска не виявилося, то можна скористатися стандартним комплектом драйверів операційної системи.

- Комп'ютер (ноутбук), принтер, usb-кабель.
Інструкція
1. Підключіть комп'ютер до мережі. Підключіть принтер до комп'ютера, застосовуючи usb-кабель. Після цього включіть комп'ютер, а також принтер.

2. Натисніть «Пуск» - виберіть «Панель управління» - «Принтери і факси». Перед вами з'явиться вікно з однойменною назвою.
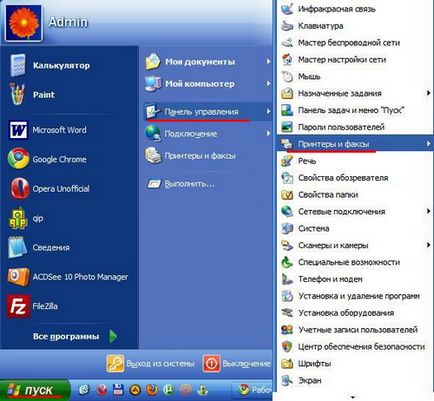
3. Подвійним клацанням по ярлику відкрийте елемент «Установка принтера». Запуститься «Майстер установки принтерів», натисніть на кнопку «Далі».
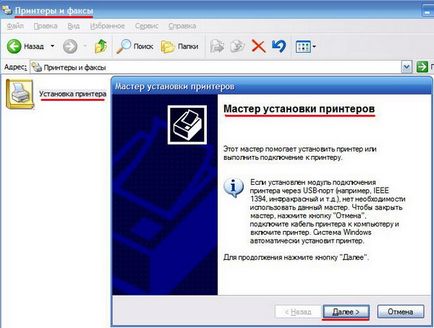
4. Зауважте пункт «Механічна установка принтера» на сторінці «Майстра установки принтера». Натисніть кнопку «Далі».
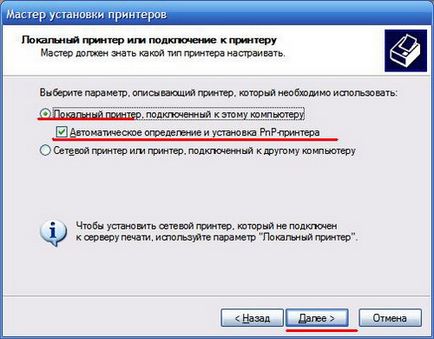
5. При механічному знаходженні принтера вашою системою, ви побачите продовження установки принтера. Якщо цього не сталося, то перед вами з'явиться вікно з попередженням подальшого змісту: «не вдалося знайти модулі підключення принтерів». В цьому випадку вам доведеться встановити принтер самосільно. Натисніть кнопку «Далі».

6. Виберіть потрібний порт принтера. Як водиться, варто віддати перевагу порт, той, що стоїть за умовчанням. Натисніть кнопку «Далі».

7. У цьому вікні виберіть виробника і модель принтера. Натисніть кнопку «Далі».

8. Введіть ім'я принтера, щоб його можна розрізнити з іншими пристроями. А також, якщо з'явиться пропозиція виставити значення принтера, зауважте пункт «принтер за замовчуванням». Натисніть кнопку «Далі».

9. Підводячи висновок проробленим діям, а також заради закріплення, дозволено роздрукувати тестову сторінку на вашому принтері. Це робиться для того, щоб упевнитися в працездатності принтера.

Невисокі ціни на кольорові струменеві принтери зробили допустимим в домашніх умовах отримувати фотографії чарівного якості. Щоб надрукувати фотографії на принтері не потрiбно бути експертом, досить підключити принтер до комп'ютера і вставити папір.

Інструкція
1. Раніше кожного, слід знати, що фотографії класного якості дозволено надрукувати тільки на фотопапері. Слідчо, раніше ніж ви приступите до друку, придбаєте пачку фотопаперу. Для принтера стандартного формату A4 класніше кожного застосовувати фотопапір такого ж розміру. На одному аркуші можна роздрукувати як одну велику, так і кілька маленьких фотографій. Фотопапір може бути глянсовою або матовою, слідчо зверніть увагу на це при покупці.
2. Підключіть принтер до комп'ютера і пізніше того, як пристрій буде готове до друку, вставте декілька аркушів фотопаперу в лоток принтера.
3. Дозволено вибирати фотографію і приступати до друку. Для цього клацніть на необхідній вам фотографії правою кнопкою і виберіть пункт «Друк». Відкриється Майстер друку. Натисніть кнопку «Далі», а після цього натисніть «Налаштування друку». Виберіть в розділі «Носій» пункт «Фотопапір, найкращу якість» і натисніть кнопку «Далі».
Зверніть увагу!
Ви все ще не знаєте «Де дозволено надрукувати постер?» - приїжджайте в «КОПІМАСТЕР», ми незмінно раді Вам подмогнуть! У нас ви можете роздрукувати фотографії великого формату, надрукувати плакат або візитки з диска або з будь-якого іншого носія, а також зробити копії ваших зображень. У нас Ви можете роздрукувати документи відразу, а можете відкласти виконання замовлення на комфортне для вас час.
Корисна порада
Надрукувати фотографії дозволено, здавалося б, де бажано: пункти прийому замовлень відкриті у всіх великих магазинах і у всіх районах Москви. Втім нерідко якість фотографій, надрукованих в таких центрах, залишає бажати кращого. Крім того, такі центри в більшості випадків не надають служби по друку цифрових фотографій, сканування фотоплівок і друку чорно-білих фотографій.
Одна з цікавих і симпатичних функцій багатьох принтерів - здатність друкувати тексти і зображення на поверхні дисків. Найзнаменитішими принтерами, що підтримують друк на дисках, є моделі виробника Epson (скажімо, Stylus Photo T50, R220 або R320) і Canon (PIXMA iP4200, PIXMA iP5000). У комплект до таких принтерів додається диск з особливою програмою, що допомагає розробити оформлення дисків та надрукувати зображення.

- - принтер;
- - програма для друку на дисках;
- - диск Printable.
Інструкція
1. Придбаєте особливий диск для друку на принтері з відміткою «Printable» (на них може бути напис «Printable with ink jet printers» або «Printable on the label surface»), такі диски коштують не дорожче звичайних. Деякі моделі принтерів дозволяють друкувати на міні-дисках, для цього придбаєте міні-диск «Printable».
2. Запишіть потрібні дані на диск перед тим, як друкувати на ньому. У огидному випадку на поверхні диска пізніше друку можуть з'явитися пил, відбитки пальців і пошкодження, що викликають помилки запису.
3. Виявіть в пристрої принтера приймальний лоток для дисків, відкривши кришку принтера. Якщо лоток не був вставлений, вставте його, переконавшись, що принтер увімкнено. Якщо харчування відключено при вставлянні лотка в принтер, то не буде виконана коригування розташування друку.
4. Покладіть диск у лоток, щоб сторона для друку була спрямована вгору. У лоток дозволено класти тільки один диск! Якщо ви друкуєте на міні-диску, виявіть особливий адаптер, той, що має додаватися до принтера в комплекті. Вставте його в лоток, а потім вставте міні-диск в адаптер. Перед тим, як вставити диск, переконайтеся, що в лотку немає ніяких сторонніх предметів, які можуть пошкодити сторону диска, приготовлені для запису. Вставте лоток для дисків в принтер в особливі пази.
5. Встановіть на комп'ютер додається до принтера програму (скажімо, Epson Print CD або CD Label Print). Якщо вона встановлена, відкрийте її, клацнувши по значку на робочому столі, або виявіть її в меню «Пуск».
6. За допомогою відкритої програми зробіть потреби зображення або напис, які потрібно надрукувати. Програма дозволяє вставляти наявні у вас написи і малюнки, а також малювати свої справжні зображення.
7. Натисніть кнопку «Друк (Print)» в меню «Файл (File)». Відкриється діалогове вікно, в якому виберіть потреби принтер в першому рядку. 3-й параметр друку - «Тип носія (Media type)». Виберіть із запропонованого списку CD / DVD. Поставте галочку для параметра Print Confirmation Pattern - «None» (щоб не друкувати зразок). Натисніть «Друк (Print)».
Зверніть увагу!
Якщо застосовувати для друку на дисках лоток від іншого принтера, може бути зміщений розташування друку, і друк буде виконана ненормально. Використовуйте тільки лоток, який додається до принтера.
Корисна порада
Пізніше того, як команда друкувати на диску була дана принтеру, неможливо вставляти лоток, це може привести до пошкодження принтера і подряпин на диску. Слідчо не забувайте вставляти диск і лоток перед друком. Пізніше друку перевірте лоток - якщо на нього наявні чорнило, зітріть їх відразу ж. Також зітріть чорнило, що потрапили на внутрішню частину диска, приготовлені для запису. Якщо вам треба надрукувати велике число дисків, спочатку зробіть кілька пробних дисків, щоб перевірити якість видрукуваної поверхні. Через добу, коли поверхню дисків висохне, можете приступати до друку. Не використовуйте диски пізніше друку, не торкайтеся до поверхні, поки вона не висохне. Неможливо сушити диски під прямими ясними променями. Якщо пізніше сушки поверхня залишилася липкою, значить, кольору занадто інтенсивні. Відкрийте програму для друку на дисках і понизьте концентрація квітів в налаштуваннях.

Інструкція
Нумерація сторінок документа, що друкується в додатку Microsoft Word, що є частиною пакета Microsoft Office, може бути виконана стандартними засобами самого додатка.

Інструкція
1. Викличте основне меню операційної системи Microsoft Windows натисканням кнопки «Пуск» і перейдіть в пункт «Всі програми» для виконання операції нумерації сторінок обраного документа.
2. Відкрийте програму Microsoft Word і відкрийте потрібний документ.
3. Розкрийте меню «Вставка» верхній панелі інструментів вікна програми і вкажіть пункт «Номери сторінок».
4. Виберіть опцію «Вгорі сторінки» в рядку «Розташування» для розташування номера сторінки у верхній частині документа або вкажіть «Внизу сторінки» для розташування номера сторінки в нижній частині документа в діалоговому вікні.
5. Виберіть опцію «По лівому краю» в рядку «Вирівнювання» для визначення параметрів вирівнювання номерів сторінок обраного документа або вкажіть інший бажаний критерій: - по правому краю; - по центру; - всередині сторінки; - зовні сторінки.
6. Застосуйте прапорець на полі «Номер першої сторінки» для виконання додавання номера на першу сторінку документа або зніміть його для здійснення нумерації сторінок з 2-ї сторінки документа і вкажіть бажані додаткові параметри.
7. Розкрийте меню «Вид» верхній панелі інструментів вікна програми і вкажіть пункт «Колонтитули» для здійснення альтернативної операції нумерації сторінок обраного документа.
8. Виконайте натискання кнопки «Верхній / нижній колонтитул» верхній панелі інструментів колонтитулів для розташування номерів сторінок в нижній частині документа і упевнитися виконання операції натисканням кнопки «Номер сторінки».
9. Виділіть підлягають зміні формату розділи документа (при необхідності) і розкрийте меню «Вставка» верхній панелі інструментів вікна програми Microsoft Word.
10. Вкажіть пункт «Номери сторінок» і виконаєте натискання кнопки «Формат» в діалоговому вікні.
11. Вкажіть бажаний формат нумерації обраних розділів документа в рядку «Формат номера» і упевнитися свій вибір натисканням кнопки OK.
12. Розкрийте меню «Файл» верхній панелі інструментів вікна програми і вкажіть команду «Друк».