Google Chrome славиться своєю високою швидкістю роботи, простотою і зручністю в управлінні. Інтерфейс браузера скомпонований так, щоб відкрити якомога більше простору на екрані для корисного контенту. Всі кнопки і важелі управління під рукою і інтуїтивно зрозумілі з першого погляду.
Синхронізацію можна запустити в роботу натиснувши на значок чоловічка в правій верхній частині браузера.
Як управляти закладками в Google Chrome
Щоб найпопулярніші посилання на сайти постійно перебували в безпосередньому доступі - в меню управління закладками можна зробити видимою Панель з закладками.
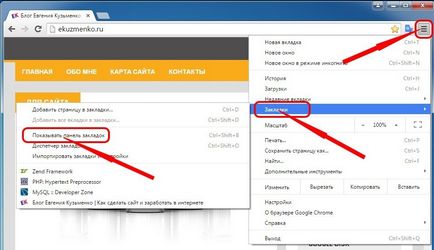
При дуже великому кількості сайтів-фаворитів, натиснути правою кнопкою миші, відкрити контекстне меню і додавати папки для сортування сайтів за тематиками.
Імпорт та експорт закладок
Експорт закладок з Chrome - це створення файлу HTML для бекапа на випадок форс-мажору. Повний доступ до системи управління закладками можливий з меню "Диспетчер закладок". Звідти можна групувати закладки по папках, видаляти, відновлювати, імпортувати з файлу HTML або з інших встановлених браузерів.
- Експорт закладок з Chrome проводиться в диспетчері через меню управління.
- Натисніть пункт "Експорт в HTML" і потім виберіть папку на жорсткому диску або носію для створення бекапа.
- Як відновити закладки в хромі? Натисніть пункт "Імпорт з файлу HTML" і вкажіть пункт призначення файлу для відновлення закладок.
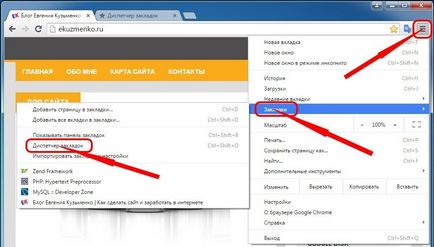
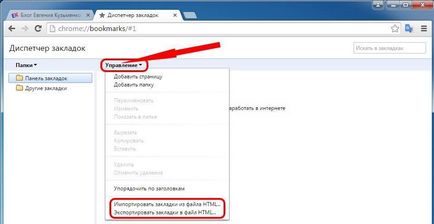
Важливо тільки, коли знадобиться, згадати, де збережений відновний файл для закладок. Цей файл з закладками називається bookmarks з додаванням дати експорту. Якщо ви раніше використовували інший оглядач, можна перенести всі персональні налаштування та закладки звідти.
- Натисніть меню "гамбургер".
- Перейдіть в розділ закладок.
- Натисніть "Імпортувати закладки та налаштування".
- Відкриється інтерфейс, де можна вибрати бажаний браузер для перенесення установок.
- C: \ Documents and Settings \ ім'я-користувача \ Local Settings \ Application Data \ Google \ Chrome \ User Data \ Default
- І далі там знаходиться файл bookmarks.
Якщо працювати в браузері доводиться багато і часто, на професійній основі, доцільно освоїти управління закладками за допомогою гарячих клавіш. Так можна буде значно підвищити продуктивність роботи і оптимізувати рутинні маніпуляції.
На цьому у мене все! До скорої зустрічі!
З повагою, Євген Кузьменко.