Компанія Microsoft постійно нагадує користувачам Windows про необхідність регулярного оновлення драйверів до апаратних частин комп'ютера. Виправлення недоробок і багів, а також оптимізація роботи програмного коду драйверів ведуть лише до поліпшення функціонування компонента ПК і позитивно позначаються на стабільності всієї операційної системи. Оновити драйвера на комп'ютері можна як в автоматичному, так і в ручному режимі. В останньому випадку користувачеві необхідно вручну завантажувати свіжі драйвера для кожного пристрою, встановленого на комп'ютері. Але куди краще скористатися автоматичним режимом оновлення програмного забезпечення. Як автоматично оновити драйвера, витративши при цьому мінімум часу і зусиль?
Безсумнівно, ручний режим оновлення драйверів вважається найнадійнішим, тому що користувач самостійно приймає рішення про скачування того чи іншого драйвера. Але коли в комп'ютері встановлена велика кількість різних компонентів, пошук програмного забезпечення здатний затягтися. У випадках із застарілими ПК і зовсім не представляється можливим знайти деякі драйвера. У подібних ситуаціях власникам Windows рекомендується використовувати автоматичне оновлення. Отримати «свіжі» драйвера до компонентів вашого комп'ютера можна двома способами:
- автообновление драйверів за допомогою програмно-апаратних засобів;
- оновлення драйверів завдяки стороннім утилітам.
Щоб налаштувати операційну систему Windows на автозагрузку драйверів, відкрийте меню «Пуск» і перейдіть по вкладці «Пристрої та принтери».
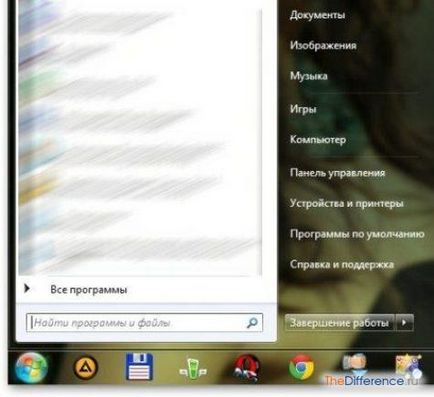
На іконі вашого комп'ютера натисніть правою кнопкою миші і виберіть у випадаючому контекстному меню вкладку «Параметри встановлення пристроїв».
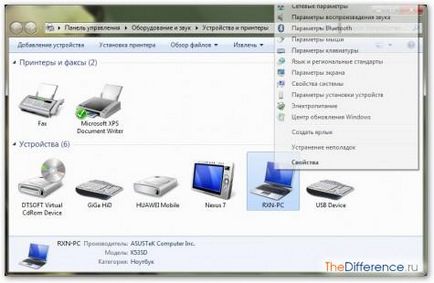
У новому вікні відзначте тригером пункт «Так, робити це автоматично» і натисніть «Зберегти».
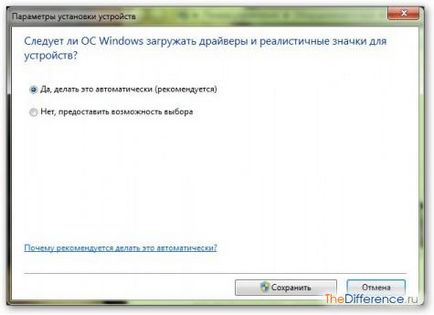
При включеному UAC (контроль облікових записів) буде потрібно підтвердити операцію введенням пароля адміністратора. Після чого перезавантажте комп'ютер і дочекайтеся, поки система виявить нові драйвера і запропонує вам їх установку.
Чи не довіряєте Windows і не готові чекати перевірки? Driver Detective, Device Doctor, DriverPack Solution, Driver Booster, Driver Genius, 3DP Chip, DriverAgent, DriverUpdate - список софта, здатного в автоматичному режимі оновлювати драйвера до встановлених компонентів, можна продовжувати до нескінченності. Найбільш популярними утилітами серед просунутих користувачів і системних адміністраторів є Driver Genius, 3DP Chip і DriverPack Solution.
Як правило, робота з подібними утилітами зводиться до наступного: користувач викачує з офіційного сайту інсталяційний файл, встановлює його і запускає утиліту. Програма сканує систему, звіряє відомості про інстальовані драйвери й у разі виявлення свіжих драйверів пропонує їх завантажити і встановити.
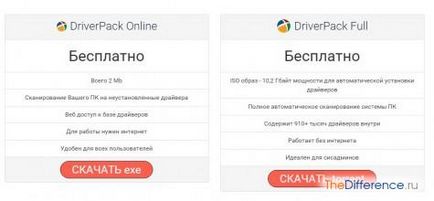
Online-версія важить всього лише 2 мегабайти і дозволяє отримати швидкий і повний доступ до бази драйверів. Мінусом версії є лише те, що для її роботи потрібно високошвидкісний доступ в інтернет. DriverPack Solution Full являє собою офлайн-версію утиліти з непристойним об'ємом в 10 гігабайт, що вміщає в себе більше 900 тисяч драйверів. Як правило, для швидкого сканування драйверів використовується онлайн-версія.
Запустіть завантажений файл на комп'ютері подвійним кліком миші, дочекайтеся закінчення сканування операційної системи і вкажіть режим оновлення.

Якщо ви не розбираєтеся в програмному забезпеченні, то довіртеся DriverPack Solution і запустіть оновлення драйверів в автоматичному режимі. В іншому випадку перейдіть в ручний режим, якшо по кнопці «Встановити вручну».
Відзначте галочками драйвера, які потрібно оновити, і натисніть «Встановити драйвери».
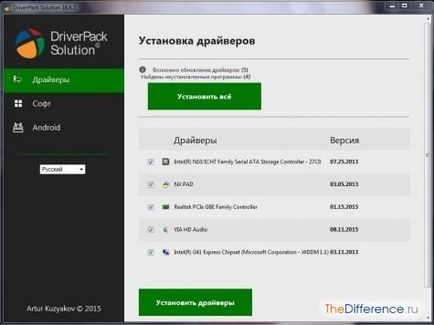
Крім «дров» до компонентів комп'ютера, DriverPack Solution дозволяє оновлювати версії встановленого програмного забезпечення і встановлювати нові утиліти. Всі програми і драйвера в «драйверпаков» перевірені антивірусом Касперського і не містять шкідливого коду.
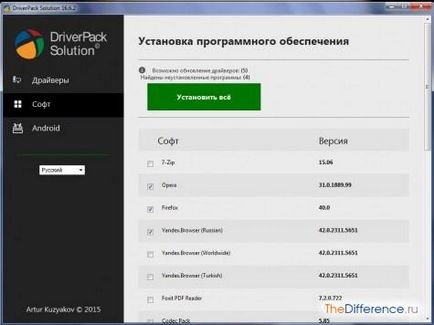
Але пам'ятайте, що свіжі драйвера не завжди можуть поліпшити роботу того чи іншого компонента. Внаслідок чого перед кожним оновленням рекомендується створювати контрольну точку відновлення системи, щоб в разі виникнення проблем у вас був шанс «відкотити» систему в колишнє робоче стан.