Історія файлів (File history) - механізм резервного копіювання даних, що з'явився в Windows 8. На відміну від класичних систем резервного копіювання історія файлів є досить вузькоспеціалізованою річчю. З її допомогою можна створити образ системи або забекапіть диск, основне призначення історії файлів - надати користувачеві максимально простий і швидкий спосіб відновлення видалених \ змінених файлів.
Що цікаво, спочатку історія файлів прийшла на заміну "випиляної" з вісімки технології Pervious Versions. Однак в Windows 10 Pervious Versions повернули на колишнє місце, так що у користувача є можливість вибору між двома цими технологіями. І сьогодні ми розберемося в тому, як користуватися історією файлів, а також трохи поговоримо про принцип її роботи і тонкощах настройки.
Включає і настроює
Відкрити історію файлів можна різними способами, найшвидший - це натиснути Win + R і виконати команду filehistory.
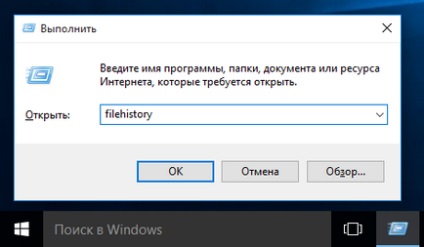
За замовчуванням історія файлів не включена, тому при першому вході вам буде запропоновано перейти по посиланню і налаштувати її.
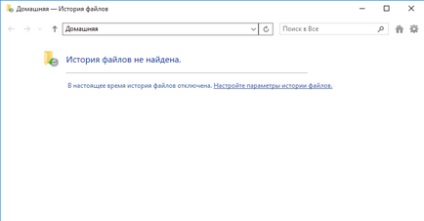
Перше, що необхідно зробити - це переконатися в наявності диска для зберігання резервних копій. Якщо система не знаходить відповідний диск, то виводиться відповідне попередження, а кнопка включення неактивна.
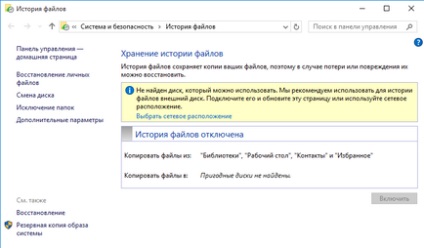
Для вибору диска необхідно перейти в розділ «Зміна диска» і вказати місце зберігання резервних копій. Для архівування можна використовувати:
• Будь-який розділ поточного жорсткого диска (крім системного);
• Будь-який розділ іншої фізичної диска;
• Жорсткий USB-диск або флешку;
• Мережну папку.
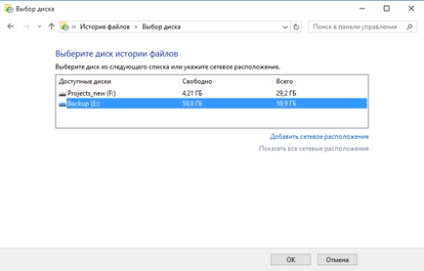
За замовчуванням в резервну копію включається весь вміст призначеного для користувача профілю - «Бібліотеки», «Робочий стіл», «Контакти» і «Вибране», а також вміст хмарного сховища OneDrive (якщо воно підключено). При необхідності деякі окремі папки можна виключити з резервної копії. Для цього треба перейти в розділ «Виключення папок» і вибрати папки, які не треба включати в резервну копію.
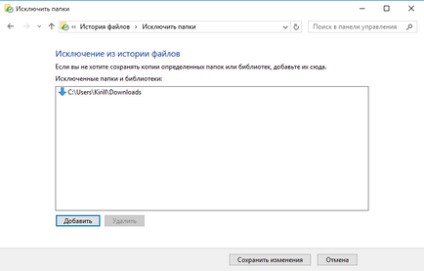
Також в розділі «Додаткові параметри» необхідно налаштувати частоту створення резервних копій. За замовчуванням копії створюються кожну годину, але можна вказати інтервал від 10 хвилин до 1 дня.
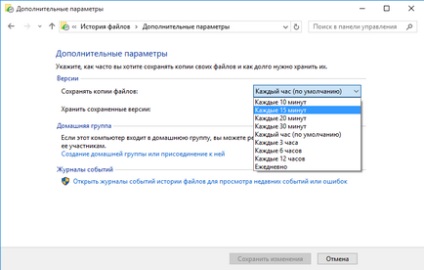
Там же вказуємо тривалість зберігання резервних копій - від 1 місяця до нескінченності. За замовчуванням цей час не обмежена і залежить тільки від наявності вільного місця на диску.
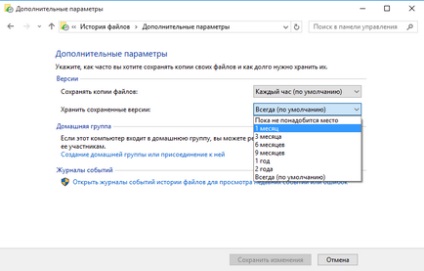
Після всіх налаштувань залишається тільки натиснути кнопку «Включити» і активувати історію файлів.
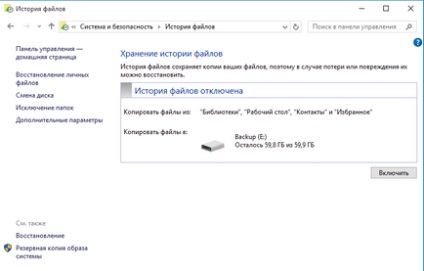
Після включення відразу запускається процес початкової архівації. Потім архівація виробляється за заданим розкладом, а також можна запустити її вручну в будь-який момент.
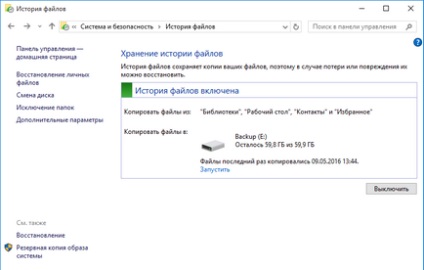
Налаштувати Історію файлів можна і з новою панелі управління, перейшовши в меню Пуск -> Параметри -> Оновлення та безпека -> Служба архівації.
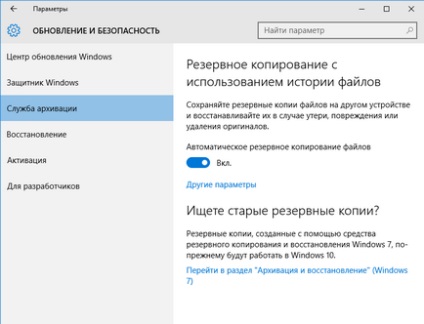
Тут можна провести всі ті-ж настройки - вказати частоту резервного копіювання та термін зберігання,
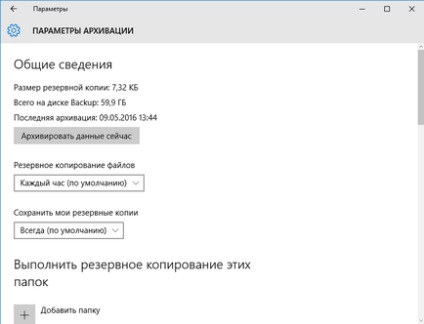
вибрати диск і виключити зайві папки.
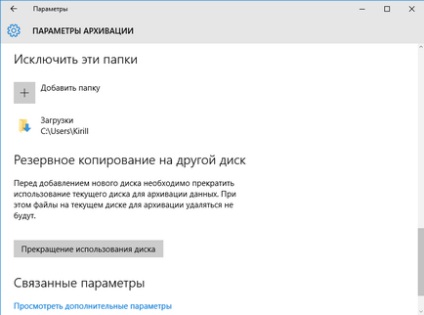
А також звідси можна додати в бекап будь-яку довільну папку. Так для прикладу я додав папку C: \ Documents, що не входить в профіль користувача.
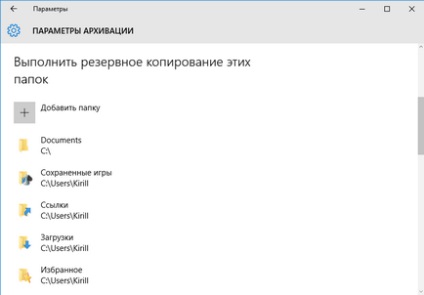
відновлення
Відкрити вікно відновлення історії файлів можна командою filehistory, або в провіднику вибрати потребує відновленні файл \ папку і клікнути по значку на стрічці.
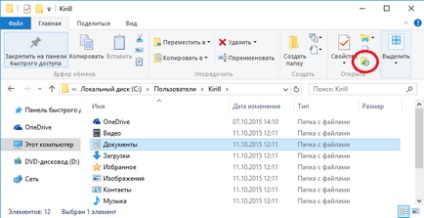
Вікно відновлення вдає із себе якусь суміш провідника з медіа-плеєром. Вміст можна впорядкувати за потрібне чином, задавати потрібний вид (значки, таблиця і т.п.), скористатися пошуком. Бекапи відсортовані за датою створення, навігація по ним проводиться за допомогою стрілок, розташованих знизу вікна.
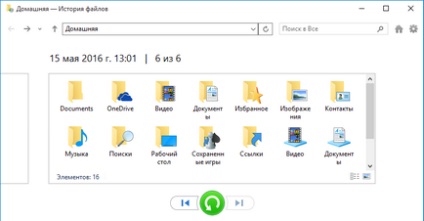
За версіями можна переміщатися як в основному розділі, так і всередині кожної папки, що дуже зручно. В одній папці показані файли, які були в ній на момент створення резервної копії. Наприклад, якщо файл знаходився в папці Documents і був вилучений в 13; 05, то його можна знайти в папці за 13:01.
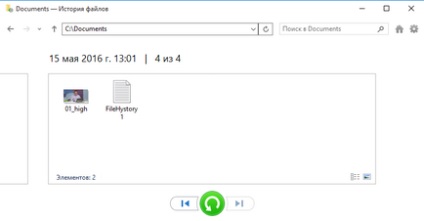
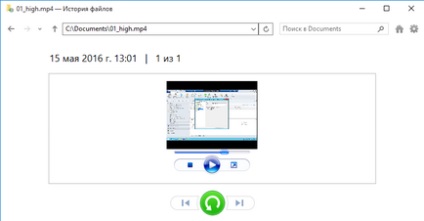
Визначившись з версією, можна відновити файл в вихідну папку або вибрати інше розташування.
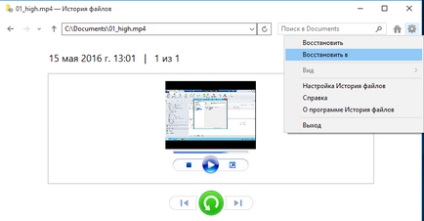
Принцип роботи
Історія файлів не використовує для створення резервних копій механізм створення точних копій (VSS), за її роботу відповідає спеціальна служба fhsvc. Ця служба включена за замовчуванням і працює незалежно від того, активна чи ні історія файлів.
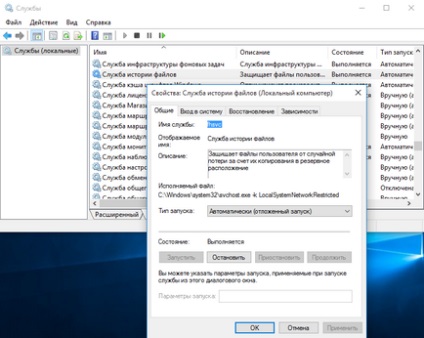
Дані зберігаються на бекапном диску в папці FileHistory \ UserName \ ComputerName \ Data. Подібна схема дозволяє зберігати в одному розташуванні бекапи різних користувачів і (при використанні загального мережевого сховища) з різних комп'ютерів. Примітно, що початкове поділ проводиться по імені користувача, а не комп'ютера.
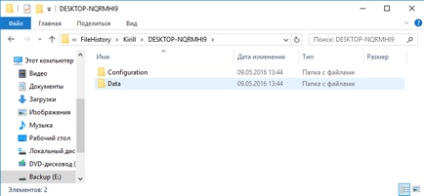
Структура зберігання резервних копій повністю повторює структуру папок, включених в історію файлів. В одній папці розташовуються всі наявні в наявності версії файлів. Кожен файл містить в своєму імені дату створення резервної копії у форматі UTC. Наприклад, у вихідній папці Documents знаходяться 2 файли - FileHistory1.txt і 01_high.mp4. Подивившись вміст резервного сховища, можна зробити висновок, що 01_high.mp4 змінювався один раз, а FileHistory1.txt піддався зміні двічі.
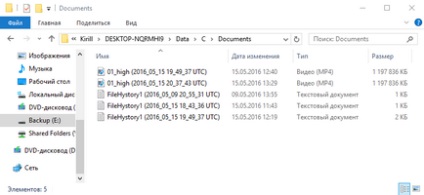
Втім, при нестачі місця зайві копії можна видалити вручну. Для цього треба перейти в розділ додаткових параметрів, клікнути по посиланню «Очистити версії» і вказати версії, які можна видалити.
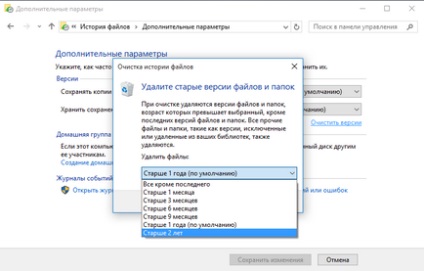
Крім користувальницьких папок для кожного комп'ютера створюється папка Configuration, в якій зберігається конфігурація історії файлів. Файл EDB по ідеї повинен містити список шляхів і імен файлів, а в XML файлі зберігаються настройки резервного копіювання. Обидва файли мають по дві версії. Досвідченим шляхом було з'ясовано, що версія з префіксом 2 - це початковий варіант, а версія з префіксом 1 містить останні зміни.
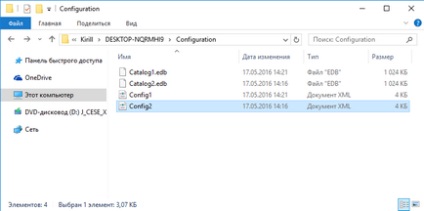
автономний кеш
Ще один важливий момент, про який варто знати. У тому випадку, якщо недоступний зовнішній диск або мережева папка, на якій зберігаються резервні копії, File History використовує тимчасове сховище, або автономний кеш (offline cashe). Цей кеш розташовується в профілі користувача, у директорії C: \ Users \ username \ AppData \ Local \ Microsoft \ Windows \ FileHistory. Поки диск недоступний, резервні копії файлів зберігаються в кеш, а як тільки підключення до диску відновлено, то весь його вміст переноситься на диск і кеш очищується. Також в кеші зберігаються файли конфігурації, що дозволяє історії файлів продовжувати роботу навіть при відключеному диску.
Що цікаво, в Windows 8.1 була настройка, що дозволяє задати розмір кеша в процентах від розміру диска (від 2% до 20%). Однак в Windows 10 цей параметр відсутній, мабуть розробники вважали подібну інформацію зайвої для користувача. Втім, при бажанні ці настройки можна знайти в файлі конфігурації, в секції StagingArea. де вказані допустимі розміри кеша і його місце розташування.
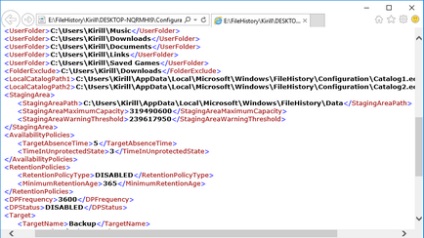
управління
Як не дивно, але інструментів для централізованого управління історією файлів немає, принаймні я їх не знайшов. Мабуть цей функціонал призначений виключно для індивідуального користування, оскільки немає ні утиліти командного рядка, ні PowerShell модуля, ні групових політик - тільки графічна оснащення. Єдине, що мені вдалося відкопати - це параметр групової політики, що дозволяє заборонити використання історії файлів. Знаходиться він в розділі Конфігурація комп'ютера \ Адміністративні шаблони \ Компоненти Windows \ Історія файлів (Computer Configuration \ Administrative Templates \ Windows Components \ File History).
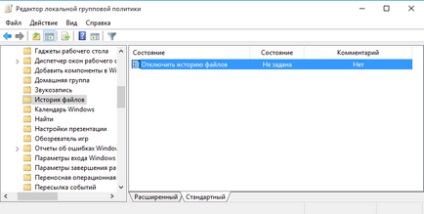
Якщо цей параметр включений, то історію файлів можна використовувати, якщо відключений або не заданий (значення за замовчуванням) - то можна.
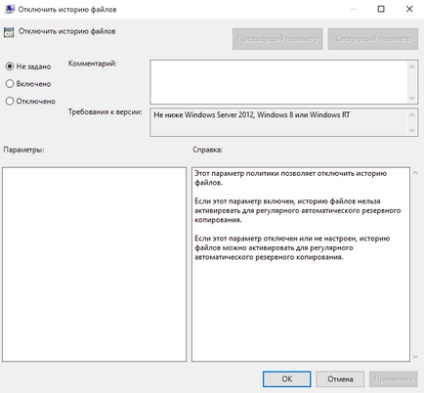
Ця ж настройка знаходиться в реєстрі, в розділі HKLM \ Software \ Policies \ Microsoft \ Windows \ FileHistory. За неї відповідає параметр типу DWORD з ім'ям Disabled. який має два значення:
0 - історія файлів доступна для включення;
1 - історія відключена.
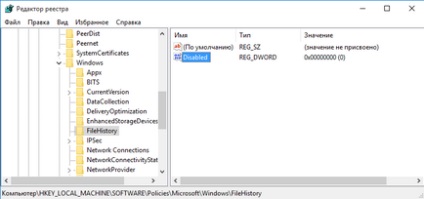
висновок
На закінчення кілька важливих моментів, які потрібно знати при використанні історії файлів:
• Не рекомендується зберігати резервні копії на одному фізичному диску з оригінальними файлами, тому що при виході диска з ладу всі файли будуть втрачені;
• Історія файлів не підтримує використання EFS (Encrypting File System). Якщо потрібно шифрування, то можна скористатися BitLocker;
• Історія файлів не виробляє бекап вмісту OneDrive до тих пір, поки воно не стане доступно в офлайні;
• На відміну від традиційних систем резервного копіювання історія файлів не вимагає від користувача адміністративних прав при налаштуванні і використанні. Будь-який користувач комп'ютера може налаштувати бекап своїх файлів у зручний для себе розташування;
• І про всяк випадок нагадаю, що історія файлів не є повноцінною системою резервного копіювання та може використовуватися лише як додаток до повного бекапа системи, а не замість нього.