1С: Бухгалетрия - являє собою одну з найпопулярніших програм для ведення бухгалтерії. Традиційно, однією з сильних сторін даної програми є високий рівень ергономіки, який постійно вдосконалюється. З виходом версії 3.0.33 був введений новий інтерфейс, який отримав найменування «1с таксі». На сьогоднішній день є можливість використовувати і старий інтерфейс, проте розробники радять використовувати саме «таксі», так як стара версія надалі перестане підтримуватися.
1с таксі - що це?
«1С Таксі» - це новий вид інтерфейсу, який прийшов на зміну минулого, помітно застарілому. Нововведення покликане спростити роботу з програмою «1С Бухгалтерія». Як відзначають самі розробники, новий інтерфейс був введений через те, що аудиторія, яка активно використовує програму, помітно розширилася за рахунок непідготовлених користувачів, що викликало підвищені вимоги до юзабіліті.
До старого інтерфейсу пред'являлися наступні претензії:
- Занадто велика кількість елементів на робочих панелях, через що мав труднощі пошук потрібних;
- Погана робота пошуку та «історії»;
- Складна робота форми вибір;
- Дрібний розмір елементів інтерфейсу.
Всі ці проблеми були враховані при розробці «таксі». Новий інтерфейс має невеликий поріг «входження», завдяки чому з програмою зможе працювати людина, яка раніше не мав глибокого досвіду роботи з подібними програмами.
Однак таксі інтерфейс 1с викликав критику з боку деяких користувачів. Там не менше, більшість людей дають йому позитивну оцінку. У багатьох випадках негатив викликаний тим, що «таксі» має велику кількість налаштувань, який роблять користування програмою максимально зручним, однак при неправильному виборі опцій, робота, навпаки, може бути ускладнена.
Саме тому, перш за все для початку роботи з новим інтерфейсом необхідно ретельно налаштувати його, щоб надалі не стикатися зі складнощами.
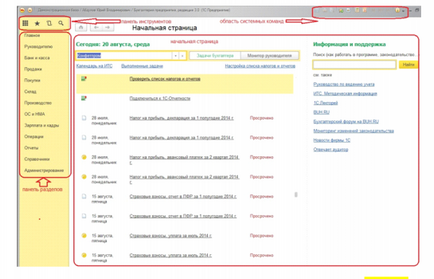
- Панель системних команд (зверху);
- Панель інструментів (у верхньому лівому куті);
- Область розділів (в лівій частині екрана).
Більшу частину екран при цьому займає «початкова сторінка», в яку входить список бухгалтерських завдань, монітор керівника, пошукове поле і довідкові посилання.
Справа внизу час від часу спливає вікно з порадами по налаштуванні резервного копіювання. Натиснувши на це вікно, ви потрапите в меню, де і відбувається настройка створення резервних копій.
Область системних команд залишилася незмінною, тому її установка не викликає ніяких питань у старих користувачів. Для нових же користувачів, дана панель є інтуїтивно зрозумілою і простою.
Критику викликає зміна розташування панелі розділів. Раніше, вона перебувала у верхній частині робочого екрану. В «1С 8 3 інтерфейс таксі» дана панель розташовується в лівій частині. Крім того, «таксі» не надає можливість показувати вікна в закладках, що давало можливість повернення до будь-якій формі, яка була відкрита раніше.
Проте, обидві ці проблеми частково можна розв'язати шляхом зміни розташування панелей. Щоб це зробити необхідно:
- Знайти поле «меню»;
- Вибрати пункт «вид»;
- Серед підпунктів виберіть «настройка панелей».
Шляхом нехитрих маніпуляцій ви можете привести інтерфейс до більш знайомому, по минулим версіями, виду. Варто зауважити, що при цьому має значення розмір вашого екрану. Так, при малому дозвіл ви не зможете перемістити панель функцій в ліву частину екран або наверх. Панель розділів при належному застосуванні повністю замінює собою закладки, яких в новому інтерфейсі немає.
При невеликих дозволах екрану, має сенсу зовсім прибрати панель функцій з робочого поля. При необхідності ви завжди зможете викликати цю панель, клацнувши по відповідному елементу. Даний метод використання панелі функцій набагато зручніший, так як при цьому не займається зайвий простір.
Крім того, якщо у вас відкрито безліч розділів, і ви використовуєте НЕ широкоформатний монітор, то їх ярлики можуть стати нечитабельним. В даному випадку набагато зручніше розмістити цей розділ в правій частині екрану, в такому випадку всі вкладки будуть читаються.
У деяких випадках, користувачам необхідно часто взаємодіяти з панеллю обраного і панеллю історії. Спочатку вони є невидимими, і викликається при натисканні по відповідному елементу. Однак при бажанні можна зробити дані панелі видимими.
Налаштування розділів
У налаштуваннях ви можете приховати невикористовувані розділи, а також поміняти їх порядок відображення. Є такі види відображення:
Також є можливість налаштувати панель функцій для кожного розділу. Для цього потрібно натиснути на необхідний розділ і клацнути по кнопці «настройка навігації». На екрані ви зможете приховати або навпаки відкрити ті чи інші команди, а також змінити черговість їх відображення. Крім того, ви можете перемістити деякі команди в спеціальне меню «важливе». Такі команди завжди знаходяться на початку списку, а їх найменування виділені жирним шрифтом.
Перший час рекомендується додавати все команди в меню «обрані команди». Таким чином, ви легко зможете знаходити команди, які використовуються нечасто.
При необхідності ви можете відновити стандартні настройки команди. Варто зауважити, що стандартні налаштування є оптимальними для багатьох користувачів програми. Щоб повернутися до них потрібно:
- Натиснути на кнопку «ще»;
- Вибрати пункт «встановити стандартні настройки».
Тим не менш, не рідкісні випадки, що навіть при включеній видимості всіх наявних команд розділів, ви можете не знайти необхідну команду. У цьому випадку на допомогу приходить спеціальна команда під назвою «всі функції». Спочатку, вона прихована настройками. Для її використання, потрібно спочатку включити її видимість.
При активації команди «всі функції», перед вами з'явиться дерево, що містить всі об'єкти програми. Тут ви можете відкрити будь-який довідник або документ.
Установ форм
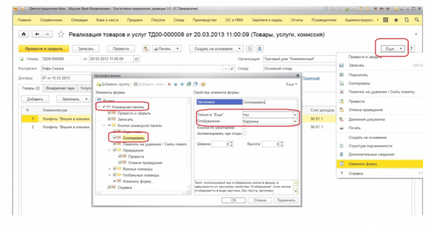
Звичайно ж, дані команда є в програмі, їх відшукати можна, натиснувши кнопку «ще».
Вибравши там же пункт «змінити форму», ви можете вручну вибрати які кнопки і в якому порядку будуть відображатися.