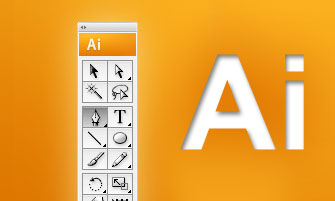
- Pen Tool. Клацніть по робочій області і створіть шлях з кутовим сегментом. Потім клікніть і тягніть не відпускаючи клавішу мишки, щоб створити шлях з кривою Безьє.
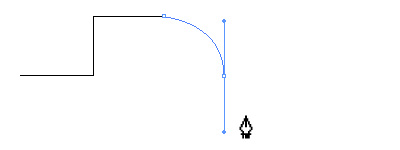
- Додайте нову точку. Клацніть по сегменту кривої і додайте нову точку.
- Видаліть непотрібну точку. Клацніть по зайвої точки і видаліть її зі шляху.
- Перетворіть точку. Клацніть по векторному шляху щоб створити нову точку. Потім натисніть Alt і клацніть по ній знову. Тепер ви можете регулювати криві Безьє, так як інструмент Pen Tool перетворився в Convent Anchor Point Tool
- Ножиці. Цей інструмент не є частиною групи інструменту Pen Tool. але за всіма параметрами безумовно належить до них. Виберіть інструмент Scissors. потім клацніть по дорозі. В результаті ми розрізали шлях на два шматки.
- Виберіть Pen tool (P)
- Виберіть Add anchor point tool (+)
- Виберіть Delete anchor point tool (-)
- Виберіть Convert anchor point tool (Shift + C)
- Виберіть Scissors tool (C)
Інструмумент Pen tool приймає різні форми, в залежності від того, що ви робите і як його іспользоуете. Кожна ікона попереджає про дію, що ви можете зробити.
Щоб переключатися між двома різновидами іконок клікайте Caps Lock
- Готовий почати малювати шлях
- У процесі створення векторного шляху
- У момент натискання мишки
- У момент наведення мишки на векторний шлях. Пропонує додати точку.
- У момент наведення на точку. Пропонує її видалити.
- У момент наведення на найпершу точку контуру. Пропонує замкнути шлях.
- У момент наведення на останню точний контур в разі втрати виділення. Пропонує продовжити малювати контур.
- У момент наведення на останню точку контуру при малюванні контуру. Пропонує змінити напрямні точки.
- Pen tool при наведенні на точку. перетворюється в інструмент видалення точки Delete anchor point tool
- Pen tool при наведенні на сегмент векторного контуру. перетворюється в інструмент додавання точки Add anchor point tool
- Pen tool при наведенні на останню точку векторного шляху. перетворюється в інструмент перетворення напрямних вектора Convert anchor point tool
- Натисніть Shift щоб зафіксувати напрям Pen Tool при малюванні на 45 °, 90 °, 135 ° і 180 ° градусів.
- Виділіть точку інструментом Direct selection tool і натисніть Delete. Точка і прілігающій до неї сегмент кривої буде видалений. Натисніть 2 рази і віддалиться вся фігура.
- Pen tool + Alt. перемикання на Convert anchor point tool.
- Pen tool при наведенні на одну з направляючих + Ctrl. дозволяє редагувати напрямну.
- Pen tool + Alt під час створення нової точки з направляючими роз'єднує напрямні надвоє і дозволяє редагувати кожну в незалежності один від одного.
- Pen tool при наведенні на направляючу + Alt. розбиває напрямні на двоє і дозволяє редагувати їх незалежно один від одного.
- Scissors tool + Alt. дозволяє додавати точки на криву перетворюючись в Add anchor point tool.
- Add anchor point tool + Alt. дозволяє видаляти точки з кривої перетворюючись в Delete anchor point tool.
- Delete anchor point tool + Alt. дозволяє додавати точки на криву перетворюючись в Add anchor point tool.
Знаходяться в меню Edit> Preferences> Selection anchor display
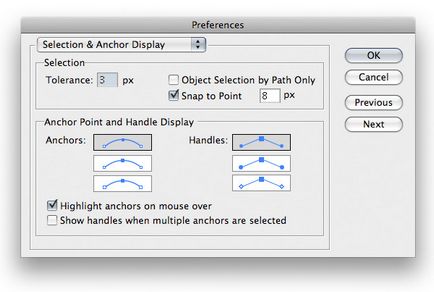
- Tolerance: Радіус області навколо точки, при попаданні в яку точка буде виділена. Повинен бути не менше 1 і не більше 8 пікселів. 1 піксель якщо ви дуже спритно керуєте мишкою, або якщо робоча область забита точками і вони налипають одна на іншу. 3 пікселя - стандартне значення.
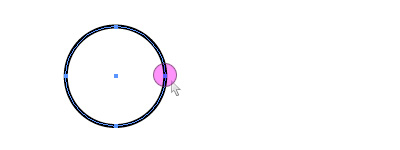
- Object Selection by Path Only. При включенні цієї опції фігуру можна виділити тільки клікнувши по її контуру. Кликання по залитій області фігури ні до чого не приведе. Порівнюйте це з роботою в режимі Outline mode (View> Outline).
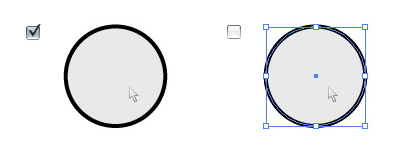
- Snap to Point. По суті дублює опцію View> Snap to Point. хоча в цьому діалоговому вікні можна налаштувати і радіус дії від 1 до 8 пікселів. Ця установка знову ж регулює радіус навколо векторних точок. При перетині двох об'єктів, точки одного об'єкта прикріпити до точок іншого.
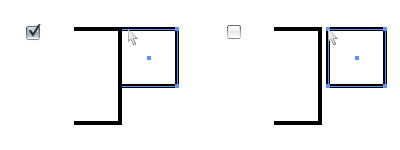
- Anchor Point and Handle Display. Регулює вид відображення точок.
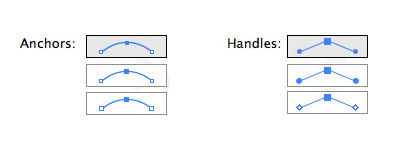
- Highlight Anchors on Mouseover. При наведенні курсора на точку, візуально підсвічує і виділяє її.
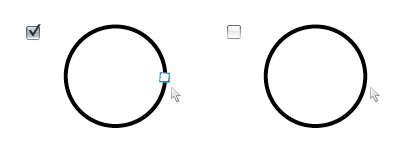
- Show Handles When Multiple Anchors are Selected. Ця опція відображає напрямні точки, коли обрані декілька точок. В іншому випадку напрямні обраних точок не видимі.
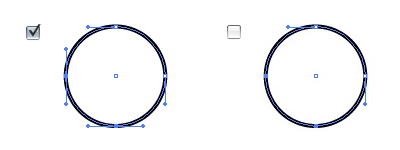
- Виберіть Direct Selection tool до того як вибрати Pen tool. Натисніть і утримуйте Ctrl щоб отримати доступ до останнього інструменту, яким ви користувалися. У нашому випадку це Direct Selection Tool.
- Натисніть Spacebar (пропуск), щоб включити руку Hand tool. Рухайте екран, не втрачаючи виділені колії і точки.
- Під час створення нової точки з направляючими натисніть Spacebar (пропуск). Мишка при цьому повинна бути такою, що натискує. Тепер посувайте курсором, щоб перемістити точку на нове місце прямо під час редагування.
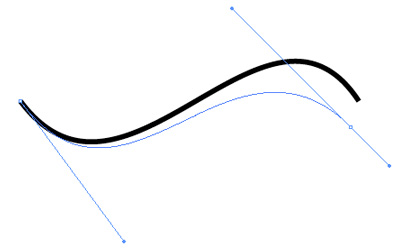
- За допомогою Direct Selection tool виберіть останню і першу точку фігури. Ctrl + J щоб об'єднати їх.
- За допомогою Direct Selection tool виберіть першу і останню крапку фігури. Ctrl + Alt + Shift + J. Ця команда не просто закінчить фігуру, але конвертує 2 точки в одну.
- Щоб згладити контур, зменшивши кількість точок скористайтеся вікном Simplify. яке можна знайти в Object> Path> Simplify

- Можливо вам потрібно більше точок на шляху, для більш гнучкого налаштування контуру? Тоді йдіть в Object> Path> Add Anchor Points. Ця команда, кожної раз буде множити кількість точок в два рази.
- Щоб запобігти автоматичну зміну функцій Pen Tool на видалення або додавання точок йдіть в Illustrator> Preferences> General та виберіть Disable Auto Add / Delete. Тепер Pen Tool працює тільки як інструмент малювання.
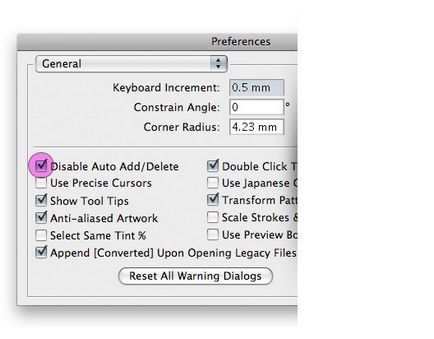
- Створюйте направляючу, починаючи з першої точки кривої.
- Для створення гладкої кривої рухайте напрямні не більше ніж на одну третину.
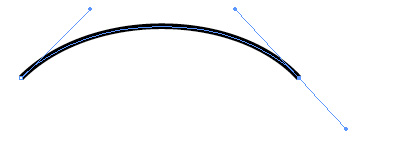
Щоб змінити напрямок кривої, регулюйте напрямні першої точки. Створювати проміжні точки не потрібно.
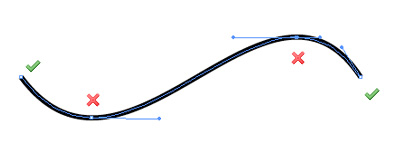
Чим менше точок, тим акуратніше шляху.
Все це добре і прекрасно в теорії, але поки в голові свіжо, не погано б і потренуватися? Скачайте фаил PEN TOOL ПРАКТИКА. Відкрийте його в ілюстратора. Дотримуйтесь інструкцій і пояснень, щоб виконати завдання фаіла. Фаил переведений мною на російську мову.
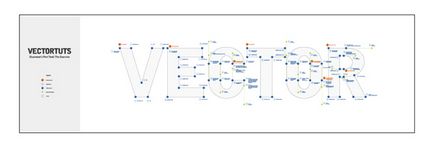
Постовий. А ви знаєте що Vashmirpc - це все що вам потрібно знати про роботу вашого комп'ютера? Що там можна знайти? Наприклад настройка інтернету на windows 7. або завантажити безкоштовні і корисні програми.