Кадрування - це відсікання частин зображення з метою фокусування або поліпшення компонування. Інструмент Обрізати (Crop) в Фотошоп дуже простий і в той же час дуже цікавий у використанні інструмент. У цьому уроці ми розглянемо функції і настройки інструменту кадрування (Crop).
Інструмент Обрізати (Crop) можна активувати клікнувши по іконці інструменту в панелі інструментів або за допомогою гарячої клавіші С (латинська). Інструмент має набагато більше можливостей, ніж здається на перший погляд. Давайте розглянемо настройки інструменту.
Панель налаштувань інструменту.
Давайте розглянемо Панель налаштувань інструменту. за умови, що з зображенням, за допомогою даного інструменту, ми ще не працювали.
1. Перший елемент настройки називається Задані настройки інструменту (Tool Preset Picker). Клацніть на кнопці зі стрілкою, щоб відкрити меню доступних установок. У вікні, поміщені вже збережені зразки, кожен - окремим рядком. Виберіть один з них, і інструмент придбає зазначені параметри. Також можна створити зразок зі своїми настройками і зберегти його. (Ми не будемо детально розглядати перший елемент, скоріше він корисний професійним фотографам. А ось на наступні шість елементів настройки ми звернемо особливу увагу).
2 і 4. Тут Ви можемо поставити Ширину (Width) і Висоту (Height) отриманого зображення після кадрування. Наприклад Ви хочете отримати зображення розміром 9 х 12 см. У поле Ширина (Width) вказуєте значення 12 см, а в поле Висота (Height) - 9 см. Створивши рамку кадрування на зображенні, ширина і висота рамки інструменту будуть зберігати зазначені пропорції. Рамку можна переміщати по зображенню і змінювати розмір за допомогою кутових маркерів. Встановивши рамку в потрібному місці і вирізавши зображення, Ви отримаєте кадрувати зображення розміром 9 х 12 см.
3. Натиснувши на цю кнопку Ви можете поміняти місцями значення параметрів Ширина (Width) і Висота (Height).
5. Дозвіл (Resolution) зображення. Дозвіл (Resolution) зображення показує скільки міститься пікселів в одному дюймі зображення. Якщо Ви працюєте з фотографією, наприклад 300 пікс / дюйм, то краще записати це число в поле Дозвіл (Resolution).
6. При натисканні на кнопку Зображення (Front Image) в полях Ширина (Width), Висота (Height) та Розділ (Resolution) автоматично пропишуться значення відкритого зображення. Після застосування кадрування, Ваше зображення буде вирізано з тим же самим розміром і дозволом.
7. Натиснувши кнопку Очистити (Clear). Ви видаліть всі дані занесені в поля Ширина (Width), Висота (Height) та Розділ (Resolution). Не забувайте очищати параметри під час кадрування наступних зображень.
Тепер розглянемо Панель налаштувань інструменту. за умови, що обраний інструмент і на зображенні вже розташована рамка інструменту кадрування (Crop).
1. відсічені область (Cropped Area). Після виділення ділянки для кадрування, Вам не обов'язково вирізати його, замість цього можна просто заховати обрізані ділянки. Ця функція недоступна для фонового шару. Щоб фоновий шар перетворити в звичайний, в палітрі Шари двічі клікніть на ньому і в діалоговому вікні натисніть ОК. Тепер розташуйте рамку інструменту кадрування (Crop) на зображенні і в Панелі налаштувань інструменту виберіть параметр Приховати (Hide). Натисніть Enter. щоб застосувати кадрування, і обрізаний ділянку сховається, але він буде існувати. За допомогою інструменту Переміщення (Move) можна переміщати заховані ділянки зображення. Такий прийом корисний, коли Ви хочете поекспериментувати з різними варіантами композиції зображення без вирізаних ділянок. Щоб видалити обрізані ділянки, виберіть параметр Видалити (Delete).
2. Встановіть прапорець Екран (Shield Color). щоб область за межами рамки була затемнена. Це дозволить краще бачити область кадрування.
3. Колір (Color). Клацніть по зразком кольору, якщо хочете змінити колір затемненій області.
4. Непрозорість (Opacity). Зміна непрозорості затемненій області.
5. Після установки прапорця Перспектива (Perspective) (функція доступна при обраному параметрі Видалити (Delete)) маніпулятори рамки набувають велику самостійність. Тепер, переміщаючи кожен з них, Ви зможете змінити форму рамки. До чого це призведе? Після обрізки зображення продовжує бути прямокутним, однак спотворюється за формою рамки. Ця можливість використовується для зміни перспективи. Наприклад, при зйомці ширококутним об'єктивом може призвести до шумів, особливо помітне в міських пейзажах. Для його виправлення змініть форму рамки так, щоб її бічні сторони були паралельні спотвореним контурам. Після обрізки зображення буде спотворено так, що бічні сторони стануть паралельними. За рахунок цього зображення буде виправлено.

Робота з рамкою інструменту.
Ви можете змінювати розмір рамки кадрування за допомогою розташованих на ній маркерів. Підвівши курсор до маркерів, вона набуде вигляду двобічної стрілки, показуючи напрямки коригування рамки (1 і 2). Також рамку можна обертати, при цьому стрілка прийме напівкруглий вид (4). Обертання здійснюється навколо центральної точки (3). Можна змінити координати осі повороту, пересунувши центральну точку в потрібне місце.
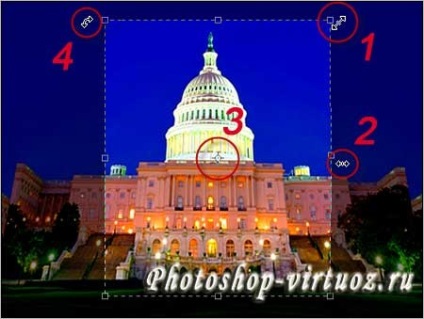
Щоб завершити кадрування, натисніть клавішу Enter або двічі клацніть всередині рамки кадрування. Щоб скасувати операцію кадрування, натисніть клавішу Esc.
У висновку раджу подивитися урок Обрізати зображення. де на конкретному прикладі показана робота з інструментом Обрізати (Crop). і урок Вирівнювання зображення. де розказано, як вирівняти перекошений знімок перед операцією Обрізати.